Cómo ver la contraseña de mi Wi-Fi en el ordenador o el móvil

Hay múltiples razones por las que un usuario se pregunta cómo saber la contraseña del WIFI al que estoy conectado. Puede que se haya olvidado hasta la del hogar o desee conectarse desde otro equipo que aún no está vinculado.
Existen diversas formas de conocer esta clave, usando la configuración de la pc o ciertas herramientas en el móvil. Descubre a continuación cuáles son las más seguras y sencillas de acceder.
Contenido
En la PC
Si el equipo se encuentra vinculado al WIFI, posee algunas opciones que permitirán ver la contraseña, sin realizar ningún procedimiento técnico. Los más destacados son:
Configuración de red e internet
Se trata quizás de la forma más sencilla de ver la contraseña de mi WIFI en mi laptop, ya que solo debes llevar a cabo los siguientes pasos:
- Sobre el ícono de WiFi que aparece en la barra de tareas, en la esquina inferior derecha de la pantalla, haz clic derecho.
- Seguidamente, elige “Abrir Configuración de red e Internet”. Según la versión del sistema, puede aparecer la función como “Centro de redes y recursos compartidos”.
- Selecciona la red WIFI de la que deseas ver la clave en la sección de “Conexión de red inalámbrica”. Pulsa sobre el nombre del router.
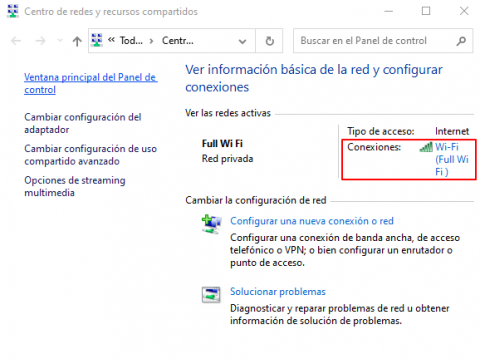
- De forma inmediata, se despliega una ventana informativa, donde debes pulsar “Propiedades inalámbricas”.
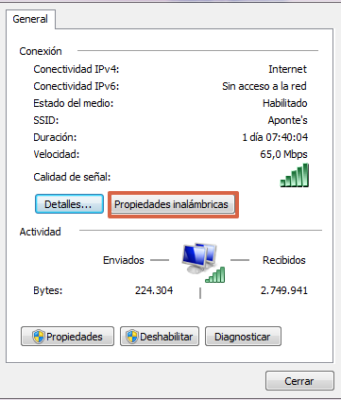
- Ve a la pestaña de “Seguridad” y marca la casilla “Mostrar caracteres”.
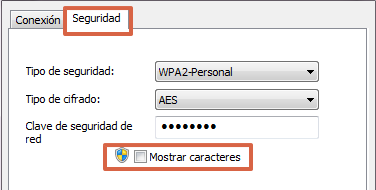
En la casilla de Clave de seguridad de red podrás observar la contraseña actual y copiarla para usos posteriores.
Desde CMD
Con la herramienta de Símbolo del Sistema también puedes conocer la clave del WiFi actual y las anteriores. Para lograrlo, es necesario tener en consideración los siguientes pasos:
- En el ordenador, presiona al mismo tiempo las teclas “Windows + R” y luego copia “cmd”.
- Ahora, escribe el comando “netsh wlan show profile” y pulsa “Enter”.

- De forma inmediata, se despliegan todas las contraseñas almacenadas. Ahora, escribe el comando “netsh wlan show profile name=nombredelared key=clear” y luego, oprime “Enter”.
- En la sección “nombre de la red”, lo sustituyes por el nombre de la red WIFI de la que deseas conocer la clave.
- En el apartado “Contenido de la clave” podrás ver la clave del WIFI.
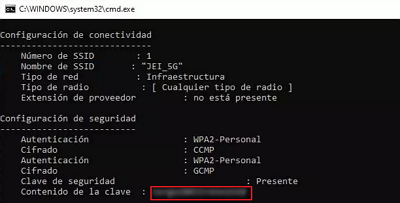
Ambas herramientas funcionan de forma similar, tanto si deseas saber cómo ver la contraseña de WIFI en Windows 10, 7, 8 u 11. Lo que puede variar es el nombre de la función que en unos equipos es Red y en otros Internet.
En MacOS
Si dispones de un equipo de la marca Apple, los pasos a seguir para saber la contraseña del WIFI al que estoy conectado se resumen de la siguiente manera:
- Accede a Spotlight o a la sección de utilidades e ingresa a Llaveros. Luego, ubícate sobre Acceso a Llaveros.
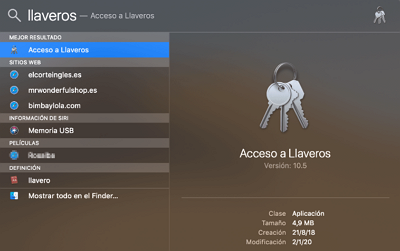
- Seguidamente, ve a Sistema y luego pulsa sobre Contraseñas.
- Se desplegará un cuadro con un listado de redes. Selecciona la que deseas, haz doble clic y marca la casilla “Mostrar Contraseña”.
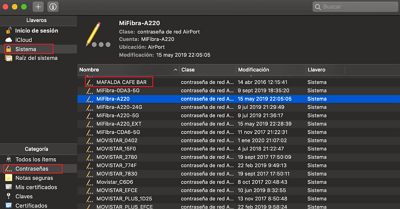
- Introduce los datos de la cuenta de administrador y podrás ver la clave del WIFI seleccionado.
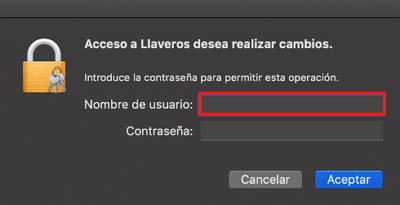
En Android
Si la clave de la conexión WIFI se encuentra vinculada a un móvil con sistema operativo Android, puedes averiguar la clave con unos sencillos pasos. En este caso debes tener en consideración lo siguiente:
Sin root
Si el sistema operativo de tu Android es de versión 10 u 11 en adelante puedes ver la clave del WIFI al ejecutar los siguientes pasos:
- En la configuración del móvil, ve a la sección WIFI y pulsa la red sobre la cual estás conectado.
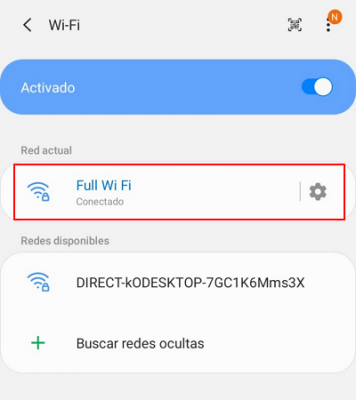
- Seguidamente, pulsa sobre la opción compartir. De forma inmediata, aparecerá en pantalla un código QR y, en la parte inferior, la clave del WiFi.
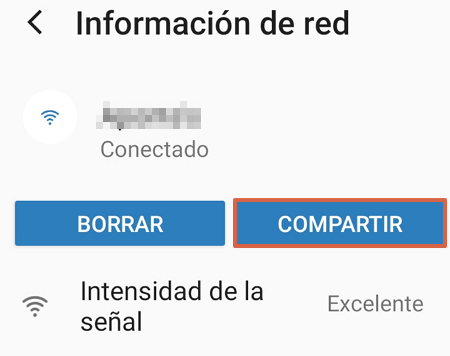
Para vincular otro móvil, solo escanea el código y la conexión se establecerá de forma inmediata.
Con Root
Quienes cuentan con un móvil al que se le ha hecho root, deben tener permiso de administrador para poder ver la clave. Además, se debe hacer uso de las siguientes herramientas:
- WiFi Password Recovery: Al tenerla descargada en el Android, ingresa a la pestaña “Redes guardadas” y selecciona “Compartir clave” para observar la contraseña de la red WiFi.
[appbox googleplay com.ld.free.wifipwd.recovery&hl=es] - WiFi Key Recovery: Una vez que la instales y le concedas los permisos que requiera, la app te mostrará todas las redes que has guardado y la contraseña de cada una de ellas (PSK).
[appbox googleplay aws.apps.wifiKeyRecovery&hl=es]
Desde iOS
Si posees un móvil con sistema operativo iOS, el proceso de ver la contraseña del WIFI puede variar considerablemente. La interfaz es diferente y es necesario tener en consideración:
En Mac
La manera más segura de determinar la clave de WiFi en un iPhone es al tener un Mac vinculado con los datos. Para ello, se deben seguir los pasos siguientes:
- Ingresa a la Configuración o ajustes del móvil, ve a iCloud y luego a la sección conocida como Llavero.
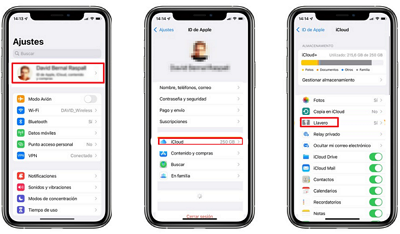
- Seguidamente, activa “Llavero de iCloud”. Ahora, debes ir al Mac y en el programa de accesos a llavero, haz clic sobre “iCloud”.
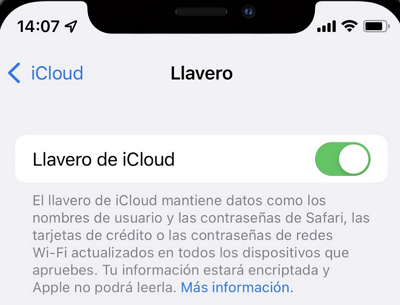
- Luego, busca el nombre de la red WiFi y haz doble clic.
- Marca la casilla “Mostrar contraseña”, introduce la contraseña del ordenador y podrás ver la clave del WiFi seleccionada.
Con Jailbreak
Los que poseen un iPhone con Jailbreak, el proceso para determinar la clave del WiFi, incluye los pasos siguientes:
- Descarga WiFi Passwords.
[appbox appstore id971679641]
- Ahora, instala la app en el móvil. Debido a la modificación, puede que solicite algunos permisos o acceso a otras fuentes.
- Luego, abre la app y de forma inmediata podrás acceder a todas las redes vinculadas, así como a las claves de cada una de estas.
Desde la configuración del Router
Si ninguno de los métodos anteriores ha funcionado, la opción recomendada es acceder a la propia configuración del router. Para ello, es necesario realizar el siguiente proceso:
- Desde el navegador, ingresa a la IP del router. En la mayoría de los casos se ve como 192.068.0.1.1, pero varía según el tipo de dispositivo.
- Seguidamente, coloca el usuario y la contraseña establecida por el sistema. Puede ser admin y 12345678 respectivamente, pero es diferente según la marca del equipo.
- Aunque la interfaz puede variar, debes acceder a WIFI, seguridad y mostrar la clave.
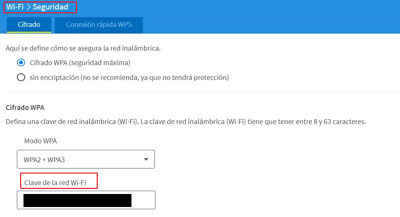
Este proceso se puede ejecutar desde el ordenador, el móvil e incluso desde un iPhone. Además, en caso de que la desees cambiar por otra clave más sencilla, puedes hacerlo, no obstante, hay que tener en cuenta otros ajustes del router.
