Cómo hacer una tarjeta de invitación con imagen de fondo en Word para imprimir
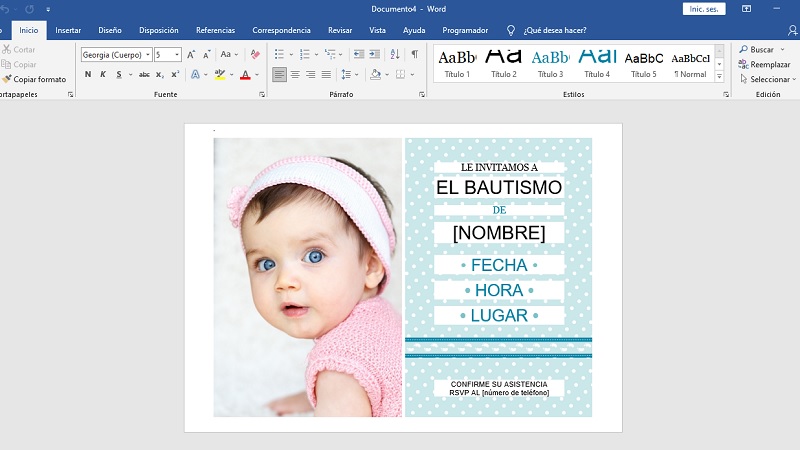
Crear tus propias tarjetas de invitación para cumpleaños y demás eventos, es algo que brinda un toque personal, pero puede que no sepas cómo hacerlo.
Te mostraremos paso a paso cómo crear tus tarjetas de invitación en Word de forma fácil y rápido, para que puedas personalizarlas a tu gusto.
Contenido
Pasos para crear
Word posee diferentes herramientas que permiten simplificar varios procesos y facilitar la elaboración de elementos creativos. En vista de ello, en las siguientes secciones verás cómo hacer una tarjeta de invitación insertando una forma o con una imagen.
Insertando una forma con imagen de fondo
Si quieres crear una tarjeta de invitación con una forma e imagen de fondo en Word, solo debes realizar los siguientes pasos:
- Abre Word y pulsa sobre “Documento en blanco”.
- Ve a la pestaña de “Disposición”.
- Pulsa sobre “Orientación” y elige “Horizontal”.
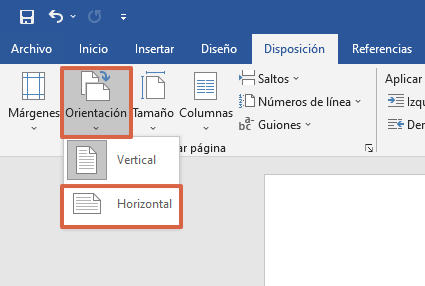
- Luego, ingresa a “Márgenes” y escoge “Estrecho”. Así tendrás más espacio en la hoja.
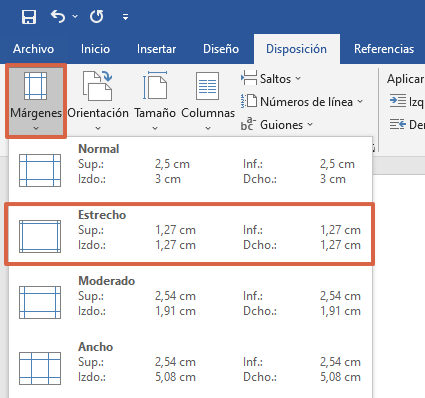
- Ahora, presiona la pestaña “Insertar > Formas” y selecciona la forma de tu preferencia.
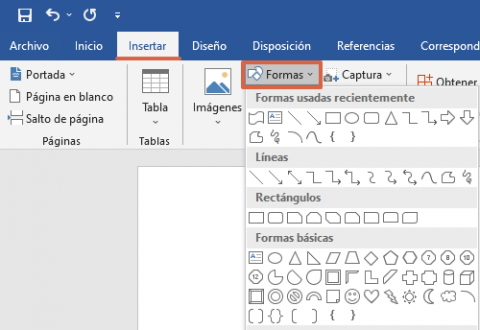
- Dibuja la forma que seleccionaste en la hoja manteniendo el clic izquierdo sostenido. Cuando tenga el tamaño que deseas, deja de presionar el clic.
- Dentro de la figura, haz clic derecho y escoge “Formato de forma…”.
- Pulsa “Relleno > Relleno con imagen o textura > Insertar…”.
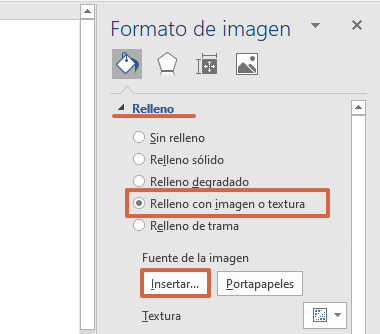
- Pulsa “Desde un archivo” y escoge la imagen en tu ordenador.
- Ve a “Herramientas de dibujo > Formato de forma”.
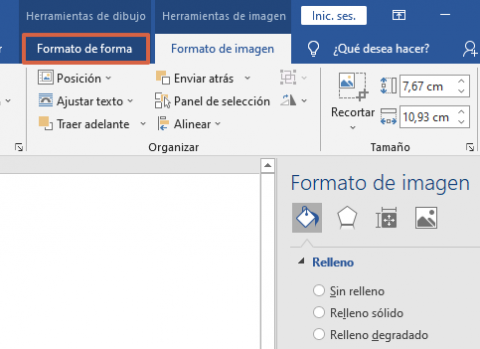
- En “Contorno de forma”, haz clic sobre “Sin contorno”.
- Ingresa a “Insertar > Formas > Cuadro de texto”.
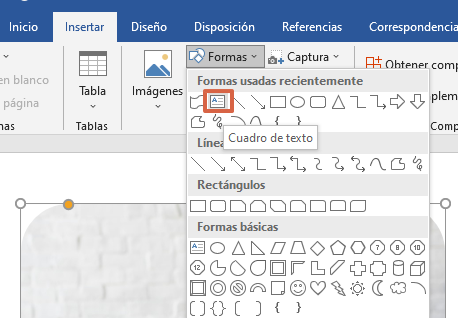
- Dibuja el cuadro de texto dentro de la imagen. Para ello, presiona clic izquierdo sostenido y mueve el mouse para definir el tamaño.
- Inserta la información que quieres agregar. Si sombreas todo el texto, puedes cambiarle la letra, su tamaño, color, fondo, etc.
- Cuando esté listo, ve a “Herramientas de dibujo > Formato de forma” y en “Contorno de forma”, selecciona “Sin contorno”. También, en “Relleno de forma”, elige “Sin relleno”. De esta manera, el cuadro solo tendrá el texto sobre la imagen. Repite estos pasos cuantas veces sean necesarias para agregar la información que llevará la invitación.
Insertando una imagen
En caso de que solo desees insertar la imagen para hacer la tarjeta de invitación en Word, tienes que seguir el siguiente procedimiento:
- Configura la hoja en modo horizontal y con márgenes estrechos.
- Ve a “Insertar > Imágenes > Este dispositivo…”. Selecciona la imagen en tu computador.
- Ajusta la imagen presionando prolongadamente una de sus esquinas y moviendo el mouse hasta obtener el tamaño que deseas.
- Pulsa el icono de “Opciones de diseño” que aparecerá en la esquina superior derecha de la imagen y elige “Detrás del texto”. De esta manera, la imagen será un fondo y toda la información que agregues estará por delante.
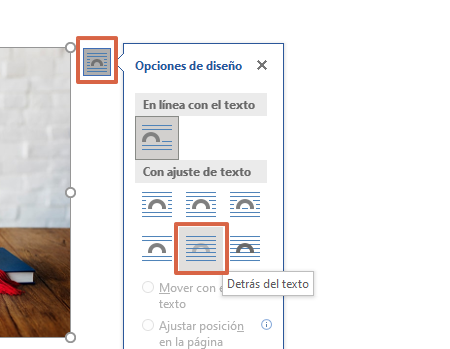
- Ingresa a “Herramientas de imagen > Formato de imagen” y escoge un marco en “Estilos de imagen”.
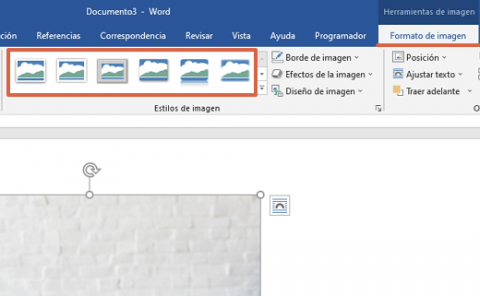
- Pulsa sobre la pestaña “Insertar > Formas > Cuadro de texto”. Dibuja el cuadro de texto para agregar la información de la invitación.
- Ve a “Herramientas de forma > Formato de forma” y presiona “Contorno de forma > Sin contorno”. También sigue la ruta “Relleno de forma > Sin relleno”. Repite estos últimos pasos cuantas veces sean necesarias para insertar el contenido.
Duplicarla e imprimirla
Si necesitas duplicar la tarjeta de invitación en la misma hoja de Word, solo debes realizar los siguientes pasos:
- Ahora, para duplicar la imagen en la misma hoja, presiona al mismo tiempo las teclas “Windows + Shift (Mayus) + S”. Se abrirá la herramienta de recortes de Windows. Recorta la imagen y esta se guardará en el sistema.
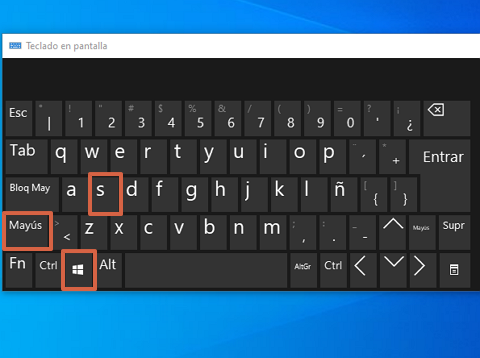
- Para pegarla, oprime “Ctrl + V”. Repite estos últimos hasta obtener la cantidad de invitaciones que necesitas.
- Oprime el icono de “Opciones de diseño” y elige cualquier diseño. Esto servirá para movilizar mejor la imagen.
- Cuando tengas el documento listo para imprimir, ve a “Archivo”.
- Pulsa sobre “Imprimir”, escoge las configuraciones necesarias y pulsa “Imprimir”.
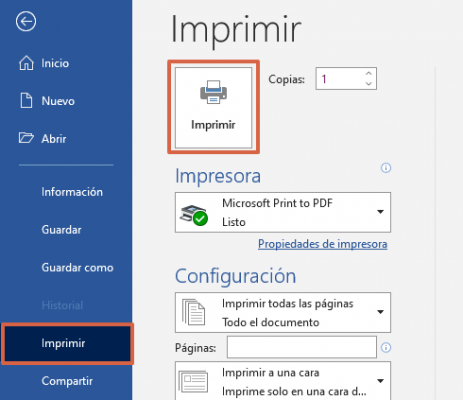
Insertar una plantilla
En caso de que solo desees hacer una tarjeta de invitación en Word con una plantilla prediseñada, debes realizar estos pasos:
- Abre el programa de Word y pulsa “Nuevo”.
- En “Buscar plantillas en línea”, escribe “Invitación” y pulsa “Enter”.
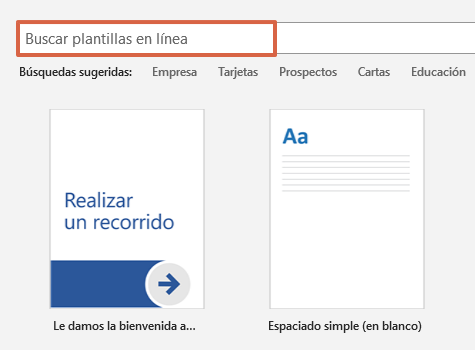
- Haz clic sobre el diseño de tu preferencia.
- Oprime “Crear”.
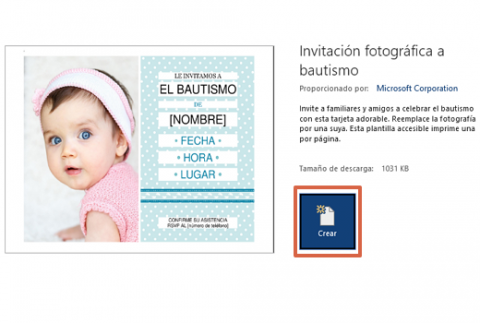
Nota: Ten en cuenta que la mayoría de los diseños que posee esta opción ocupan por completo el tamaño de la hoja. Si quieres modificarlo, deberás ajustar cada uno de los elementos que lo conforman.
Páginas para diseñar una invitación
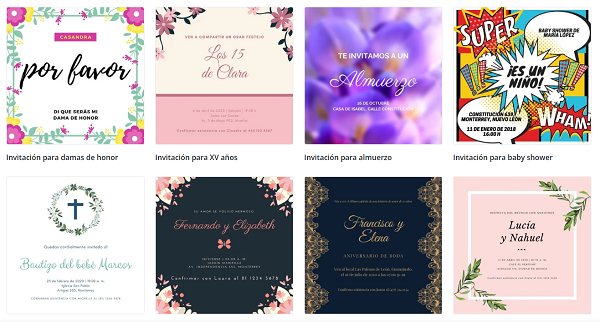
Si deseas utilizar una página web para hacer una tarjeta de invitación, puedes usar algunas de las siguientes alternativas:
- Canva: es una de las mejores opciones, puesto que posee una gran variedad de plantillas y herramientas que facilitan el proceso de creación. Solo tienes que crearte una cuenta y observar sus diseños a través de este enlace.
- Desygner: este es otro portal con una interfaz bastante sencilla, pero completa en cuanto a edición y herramientas. Su uso es gratuito y puedes registrarte con tu cuenta de Google o Facebook. Pulsa este vínculo para comenzar a crear las tarjetas de invitaciones.
- Crello: esta página se caracteriza por tener más de 10.000 plantillas y un formato de edición bastante sencillo. Para usarla debes registrarte en su portal y comenzar a editar algunos de los diseños preestablecido. Si quieres entrar en su portal, haz clic sobre este link.
- FotoJet: si buscas una herramienta sencilla y con variedad, FotoJet es una buena opción. Tiene a disposición muchas plantillas gratuitas, diversas letras e imágenes para complementar el diseño. También cuenta con una versión gratuita y Premium. Ingresa a este enlace para entrar al portal.
- PicMonkey: esta plataforma posee una biblioteca de plantillas que se ajusta a diferentes eventos como bodas, comuniones, graduaciones, bautizos, etc. Solo tienes que escoger un diseño, comenzar a editarlo y descargarlo a tu ordenador. Para entrar a PicMonkey, pulsa este link.
Como has podido observar, de forma manual cuentas con dos métodos para hacer una tarjeta de invitación con imagen de fondo en Word. De igual manera, posees plantillas prediseñadas para editar y facilitar el proceso.
