Cómo poner números romanos en Word y combinar para enumerar páginas
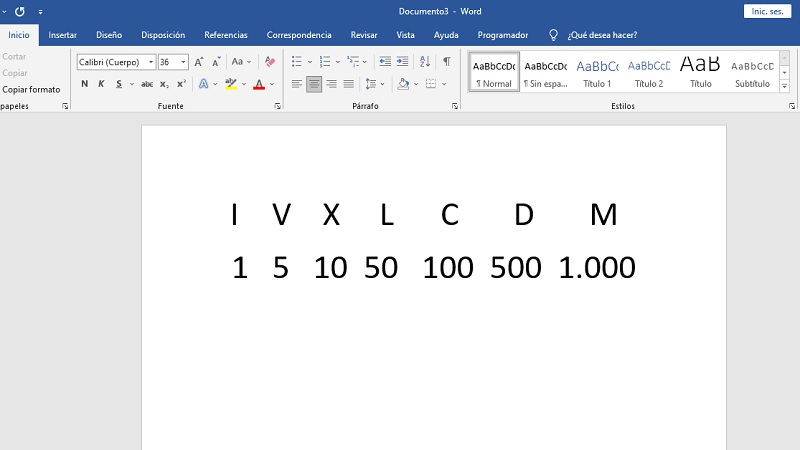
En muchas ocasiones, al realizar un trabajo práctico o cualquier otro escrito, es necesario utilizar números romanos para enumerar ciertas cosas.
Te enseñaremos cómo poner números romanos en Word de forma fácil y sencilla. Como así también, enumerar páginas con este formato.
Contenido
Configuración de la numeración
En caso de que necesites combinar números arábigos y romanos en Word para enumerar páginas con el fin de realizar tu tesis, informe, trabajo de grado, etc., solo debes ejecutar los siguientes pasos:
- Abre el archivo de Word que deseas enumerar y pulsa sobre “Insertar”.
- Ve a “Número de página” y escoge la posición de tu elección. En este caso se elegirá un diseño al final de la página.
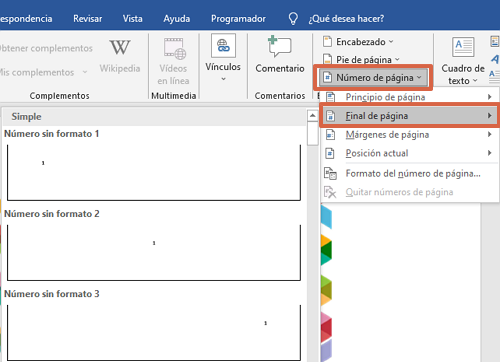
- Posiciónate en la última palabra de la primera hoja y ve a “Disposición”.
- Oprime “Saltos” y elige “Página siguiente”.
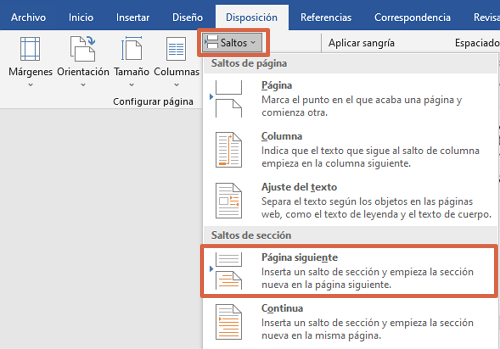
- Es normal que el texto se desplace hacia otra hoja. Para reorganizarlo, ubícate en la nueva página y presiona la tecla “Supr”. Verás que el texto subirá.
- En la segunda hoja (o la hoja que estés trabajando), haz doble clic sobre el pie de página o el encabezado. Se abrirán las “Herramientas para encabezado y pie de página” y observarás que ahora dice “Sección 2” y la primera página dice “Sección 1”.
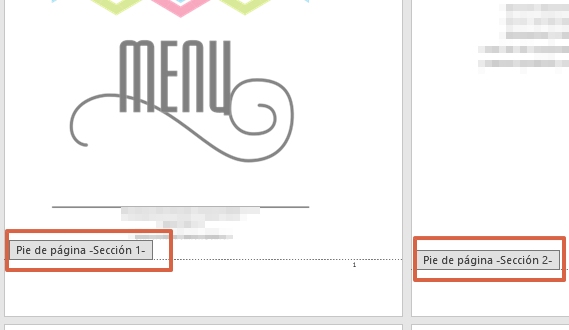
- Pulsa sobre “Vincular a la anterior”. De esta manera, las siguientes páginas serán independientes de la primera o la anterior.
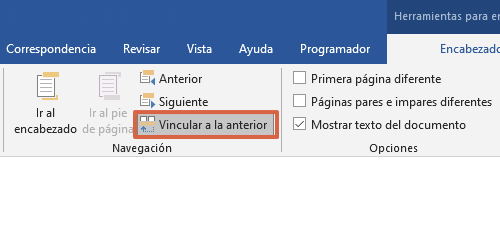
- Ahora, estando en la segunda hoja, ve a “Insertar > Número de página > Formato del número de página...”.
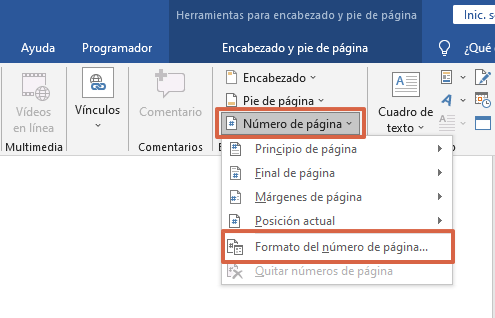
- Haz clic sobre la lista desplegable de “Formato de número” y escoge cualquiera de los dos modelos de números romanos.
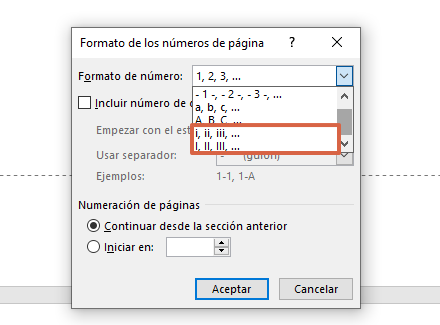
- Pulsa la opción “Iniciar en” y escribe el número desde el cual quieres comenzar la enumeración. Por ejemplo, en las tesis se suele contar la primera página, pero no se enumera, por lo tanto, se debe escribir el numero dos (2). Presiona “Enter” o “Aceptar”.
- Para regresar a la numeración arábiga, debes posicionarte al final de la página en la que culmina el conteo romano. Por ejemplo, tienes que escribir los números arábigos a partir de la página 8, entonces posicionas el cursor al final de la página 7.
- Oprime “Disposición > Saltos > Página siguiente”. Si se desplaza el texto, posiciónate en la siguiente hoja y pulsa “Supr”.
- Haz doble clic sobre el encabezado o el pie de página. Debes ver que ahora aparecen la “Sección 2” y “Sección 3”.
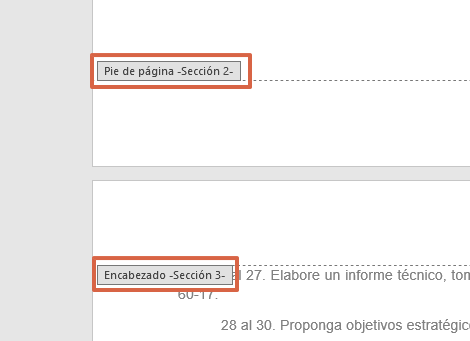
- Presiona “Vincular al anterior”. Debe desaparecer el anuncio de “Igual que el anterior”.
- Ingresa a “Insertar > Número de página > Formato del número de página...”.
- Elige los números arábigos, selecciona “Iniciar en” e introduce el número con el que continuará la enumeración. En este caso, es ocho (8).
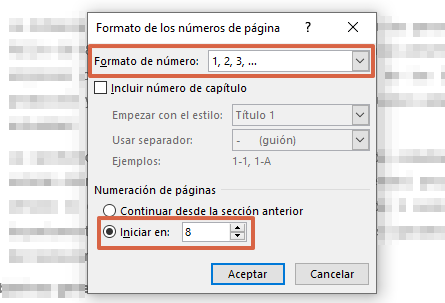
- Al realizar todos los pasos, toca la tecla “Esc” para salir de las herramientas de encabezado y pie de página.
Cómo escribir números romanos
Para escribir números romanos en Word, cuentas con dos métodos disponibles. Ya sea para escribir un guion alto o la numeración convencional, ambos procedimientos se detallan a continuación.
Con guion alto
Si necesitas poner los números romanos en Word con un guion alto, solo debes realizar el siguiente procedimiento:
- Ingresa las letras que tendrán el guion alto.
- Con el cursor sombréalos.
- Presiona la pestaña de “Insertar”, ve al extremo derecho del menú y oprime la flecha hacia a bajo de “Ecuación”.
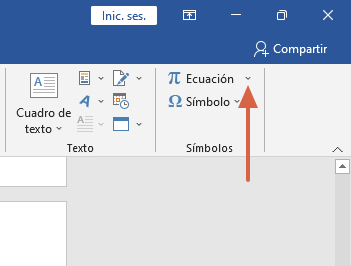
- Pulsa “Insertar nueva ecuación”.
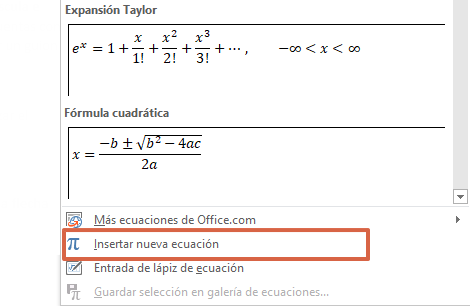
- Se abrirán las “Herramientas de ecuación”. Haz clic sobre “Acento”.
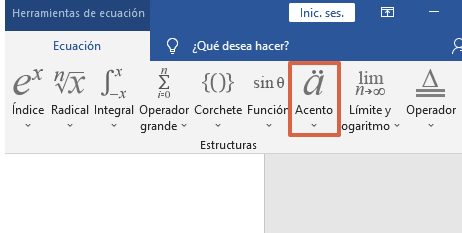
- Elige “Barra”. Con esto verás que las letras tendrán un guion por encima.
Numeración básica
Para enumerar una lista con números romanos, solo tienes que estar dentro de la pestaña “Inicio”, hacer clic sobre la flecha de “Numeración” y elegir uno de los modelos disponibles para comenzar con la enumeración. Puedes realizar este proceso antes o después de haber escrito cada ítem uno debajo del otro.
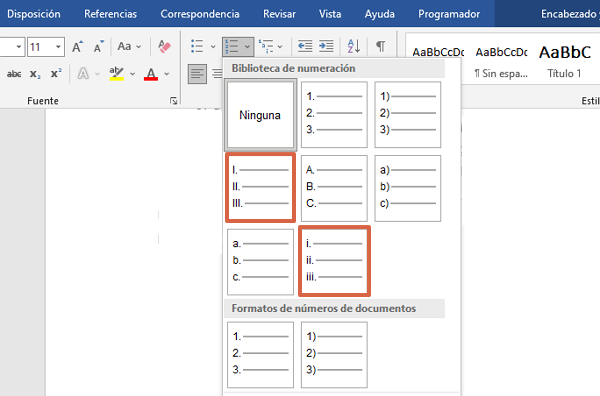
En conclusión, el proceso para poner números romanos en Word y combinar páginas requiere de tiempo, detalle y precisión. De esta manera, lograrás enumerar las hojas de acuerdo a las indicaciones académicas que poseas.
