Cómo imprimir pantalla en Windows 10: atajos del teclado y programas

Para imprimir la pantalla en Windows 10 tienes diversos atajos. El primero es usando combinaciones de teclas como Win + Shift + S o Win + Impr Pant. Con esto, tomarás una captura general de lo que aparezca en la pantalla. Asimismo, tienes disponible la Herramienta de Recortes de Windows, el cual es un programa innato en el Sistema. Otro método es usando “Gamer Bar” o programas alternativos de recortes como PicPick, LightShot, ShareX, entre otros.
Si necesitas capturar una imagen de tu ordenador, no hay mejor herramienta que utilizar la tecla Impr Pant. No obstante, en caso de que este botón no esté en tu teclado o se haya dañado, cuentas con otras alternativas que puedes usar para seguir realizando impresiones o capturas de pantalla en tu computadora. En este tutorial observarás todos los métodos disponibles para imprimir la pantalla en Windows 10, tanto con la tecla Impr Pant como sin ella.
Contenido
Utilizando combinaciones de teclas
Gracias a las combinaciones de teclas, tendrás una forma más inmediata de imprimir la pantalla en Windows 10. En los próximos apartados verás todos los atajos o combinaciones de botones que tienes disponible para este Sistema Operativo. Así, no necesitarás recurrir a software externos.
Tecla Impr Pant
En caso de que no poseas ningún programa para realizar capturas de pantalla, en Windows la tecla “Impr Pant” funciona para realizar una captura completa en Windows 10. Todos los programas que se estén ejecutando en primero plano, aparecerán dentro de la foto tomada por el Sistema.
Una vez que la tengas, abre “Paint” o cualquier editor de fotos y pega la imagen presionando “Ctrl + V”. Guarda la imagen en una carpeta de tu ordenador para utilizarla posteriormente en caso de que lo necesites.
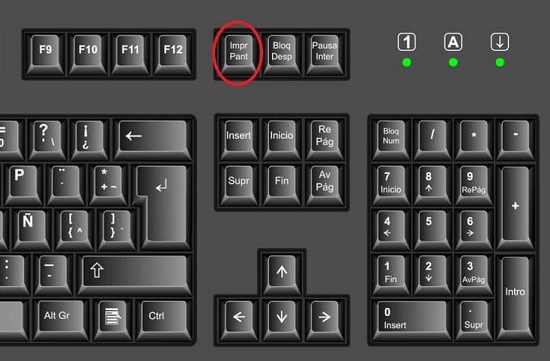
Fn + Win + Barra espaciadora
Si el equipo no posee la tecla Impr Pant, puedes usar “Fn + Win + Barra espaciadora” para realizar una captura de pantalla que se imprimirá posteriormente. Si quieres saber el lugar de almacenamiento donde puedes revisar las capturas que tomaste, realiza la siguiente ruta: “Imágenes > Capturas de pantalla”. Cabe destacar que el botón “Fn” podrás observarlo regularmente en el teclado de los portátiles.
Win + Shift + S
Si no funciona la tecla Impr Pant, ejecuta la siguiente combinación de teclas: “Win + Shift (MAYÚS) + S”. Con ella, abrirás la herramienta “Recorte y anotación”, también conocida como “Herramienta Recortes de Windows” o “Snipping Tool”. Con este programa innato de Windows, puedes elegir qué tipo de recorte quieres realizar, bien sea corte rectangular, de ventana, de forma libre o de pantalla completa.
Cuando realices la impresión de pantalla, aparecerá una notificación indicando que el recorte está en el portapapeles. En caso de que no puedas usar esta combinación de teclas, sigue esta ruta para acceder manera manual con las opciones de Windows: “Inicio > Accesorios de Windows > Herramienta Recortes”.
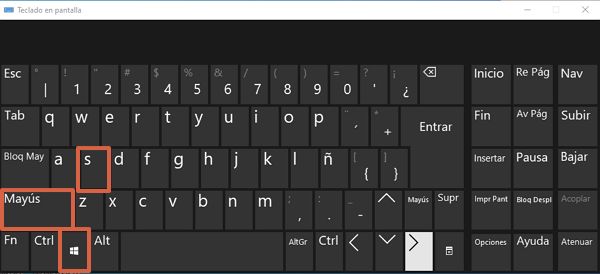
Alt + Impr Pant
Si quieres realizar una impresión de pantalla a un programa que se esté ejecutando en primer plano, presiona al mismo tiempo las teclas “Alt + Impr Pant”. El objetivo de esta combinación es sectorizar la captura para evitar los recortes y simplificar el proceso de almacenamiento o edición. Por lo tanto, al presionar esta combinación, solo tendrás una captura del programa en el que estés trabajando.
Por ejemplo, si tienes abiertos los programas de Google Chrome y Spotify, pero estás usando Chrome, esta combinación tomará una impresión del navegador y la abrirá de forma automática en Paint o en el editor de fotos que tengas instalado en tu ordenador. Este atajo es una manera práctica y rápida de tomar una captura y no tener que recortar el sobrante.
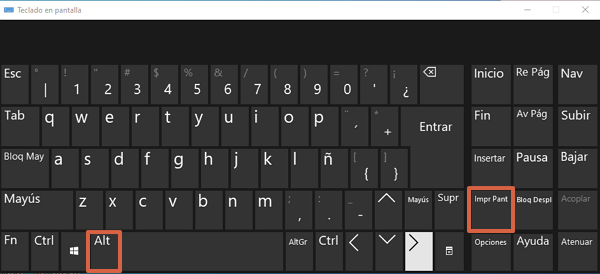
Win + Impr Pant
Usa las teclas “Win + Impr Pant” como acceso directo para imprimir pantalla en Windows 10. Este es un método factible para guardar la imagen automáticamente sin necesidad de abrirla o editarla en un programa externo. Verás que la pantalla se oscurece y de esa manera, Windows toma la captura de pantalla. Para ubicar la foto, sigue la ruta: “Imágenes > Capturas de pantalla”.
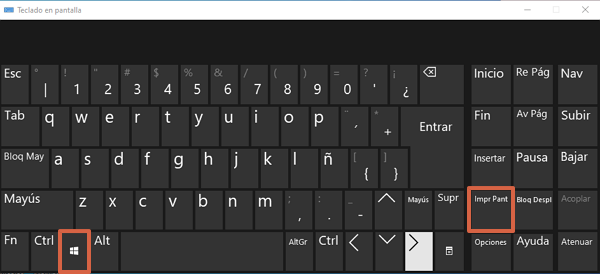
Usando Game Bar
Si pulsas al mismo tiempo los botones “Win + G”, abrirás “Game Bar”, la popular barra de juegos de Windows. Si estás jugando con algunos usuarios, este programa te ayudará a realizar una captura general de la pantalla. Únicamente debes oprimir el icono de cámara, esperar unos segundos a que se tome e ir directamente a las carpetas: “Videos > Capturas”.
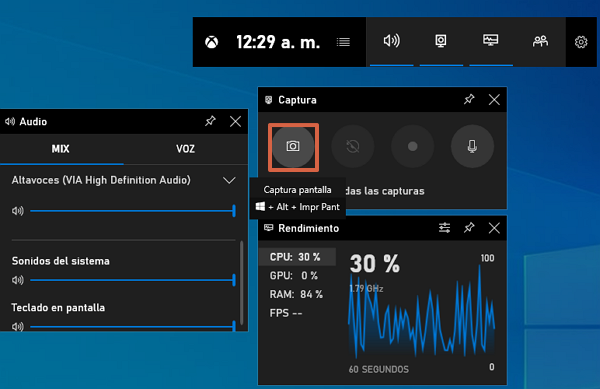
Programas alternativos
Hay una gran variedad de programas que permiten imprimir una pantalla en Windows 10 de forma práctica y sencilla. Por ello, en los siguientes apartados detallarás todas las características más resaltantes de las mejores herramientas para hacer una captura de pantalla en la computadora.
PicPick
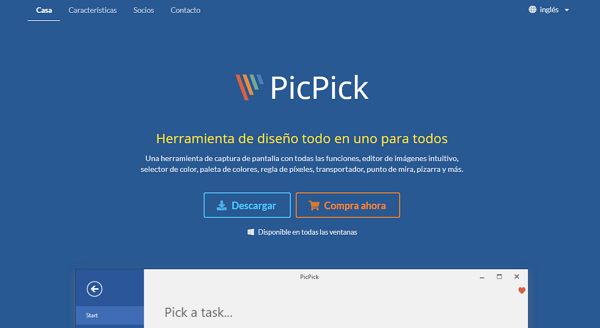
PicPick se caracteriza por ser un programa de edición de fotos. No obstante, entre sus opciones facilita el proceso de capturas de pantalla y tendrás la libertad de escoger si deseas realizar una captura pantalla completa, en la ventana activa, a mano alzada o escogiendo una determinada región. Otra de sus ventajas es que podrás guardar la imagen en formato PNG, JPG, GIF, PDF, entre otros.
Sitio Oficial de Descarga: https://picpick.app/en/
LightShot
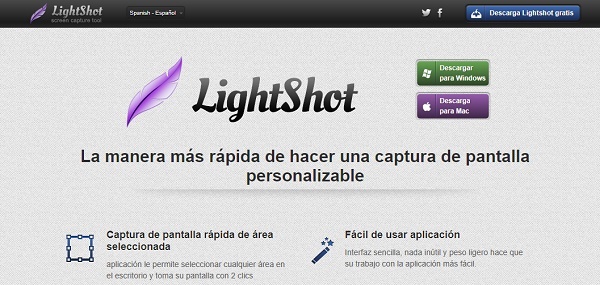
Este software fue diseñado para imprimir la pantalla en Windows 10 o realizar una captura que luego podrás editar en el programa de tu preferencia. Solo tendrás que presionar la tecla “Impr Pant” para seleccionar y delimitar el área que deseas capturar o imprimir de la pantalla. Luego, verás las opciones de imprimir, copiar, guardar, compartir en tus redes o buscar imágenes similares en Google.
Sitio Oficial de Descarga: https://app.prntscr.com/es/
ShareX
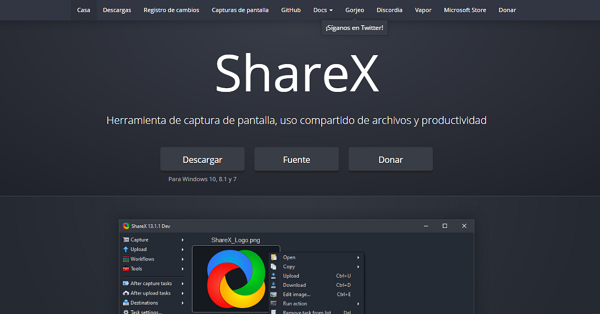
ShareX es un programa reconocido por sus múltiples herramientas para capturar e imprimir pantallas en diversos Sistemas Operativos. En Windows 10, ofrece un editor bastante manejable e intuito que permitirán realizar capturas de pantalla y editar la imagen de acuerdo a tus preferencias. De igual modo, tendrás la posibilidad de ejecutar el corte de forma circular, rectangular o mano alzada.
Sitio Oficial de Descarga: https://getsharex.com/
Como has logrado observar en este artículo, el procedimiento para imprimir la pantalla en Windows 10 es realmente sencillo. Únicamente tienes que escoger una de las combinaciones de teclas que se han explicado o utilizar algunos de los programas alternativos para cumplir con este objetivo.
