Firmas PNG: cómo crear una firma digital sin fondo e insertar en Word
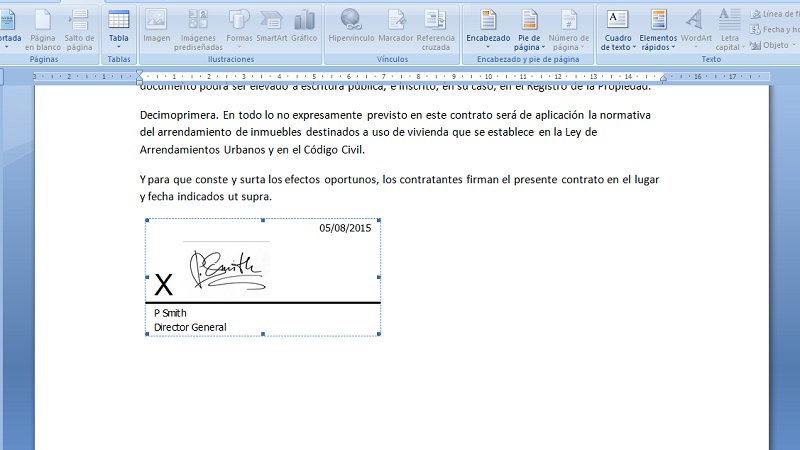
Para crear una firma digital cuentas con dos herramientas funcionales en Internet: Smallpdf y CreateMySignature. Con estas solamente tendrás que incorporar tu firma para luego descargarla a tu ordenador. Ahora, para quitarle el fondo, es recomendable utilizar páginas como Pixlr que permiten crear imágenes PNG sin fondo para añadirla a cualquier tipo de documento. Una vez lista la firma, solo debes abrir Word y pulsar “Insertar > Imágenes”.
Las firmas digitales brindan mayor profesionalismo al momento de agregar una firma personal para cualquier aspecto laboral o académico. Además, optimizan el tiempo de gestión, puesto que solo tendrás que imprimir el documento y entregarlo directamente hacia las oficinas requeridas. Por lo tanto, en este artículo observarás los pasos que debes seguir para crear una firma digital sin fondo y cómo agregarla en Word para futuros documentos.
Contenido
Cómo digitalizar tu firma sin fondo
Para digitalizar una firma, únicamente debes seguir el procedimiento que se describirá a continuación:
- Firma en una hoja totalmente blanca.
- Escanea la firma o tómale una buena foto desde tu celular. Procura que sea con una luz nítida y la foto sea con alta calidad.
- Envía la foto al ordenador mediante la nube de almacenamiento, cable USB, correo electrónico, etc. Comprueba que el formato de la imagen sea PNG o JPG.
- Ahora, abre una página llamada Pixlr E (puedes hacerlo a través de este enlace) para eliminar el fondo blanco.
- Presiona sobre “Abrir la imagen”.
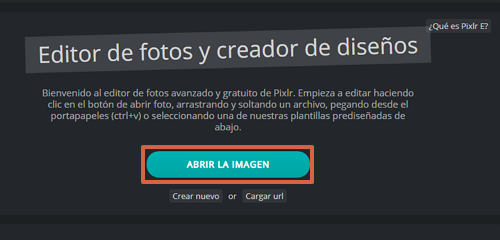
- Busca el archivo en las carpetas de tu ordenador.
- Ve al panel derecho y haz doble clic sobre el icono del candado. Debe desaparecer.
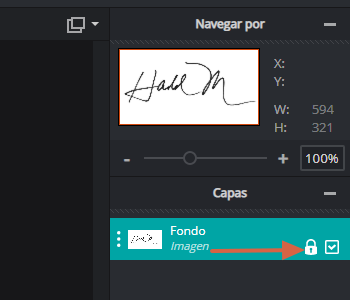
- Luego, busca la herramienta “Vara de selección”.
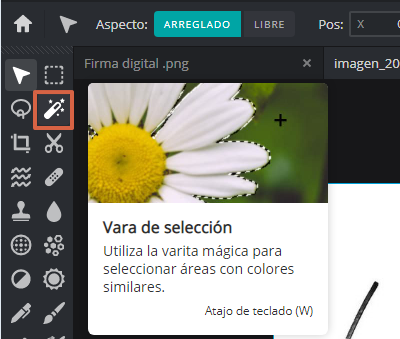
- Presiona sobre los espacios en blancos de la firma.
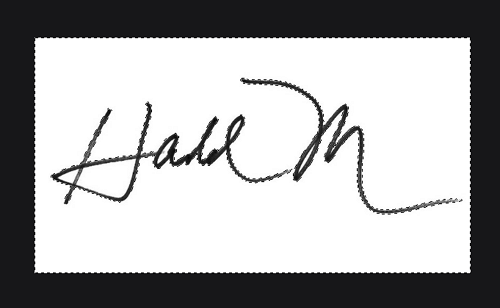
- Pulsa la tecla “Supr” para que se eliminen.
- En caso de que queden algunos pequeños espacios en blanco, haz clic sobre ellos y vuelve a oprimir el botón “Supr”.
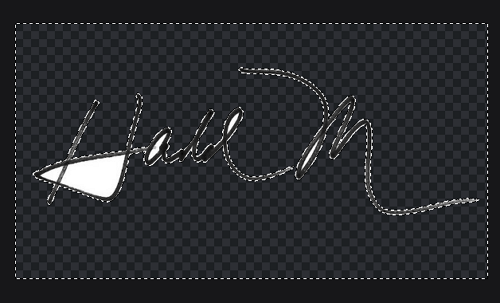
- Cuando esté listo, ve a “Archivo” y escoge “Guardar..”.
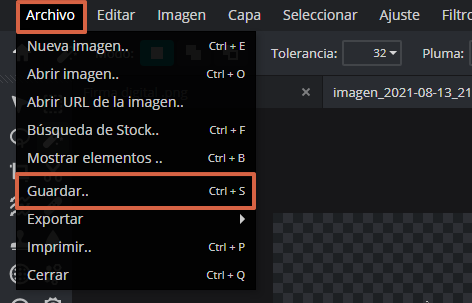
- Escoge un nombre para el archivo, el formato y oprime “Descargar”.
Cómo insertar a un documento
Una vez que hayas editado y descargado tu firma digital, solamente debes seguir estos pasos para insertarla en un documento de Word:
- Ubica el cursor en el lugar donde quieres agregar la firma.
- Pulsa la pestaña “Insertar” y selecciona “Imágenes”.
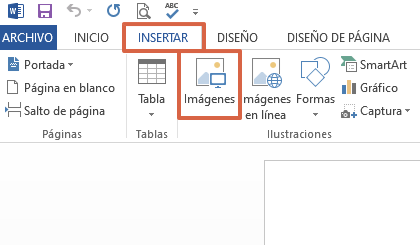
- Busca la firma que recién has descargado.
- Reduce el tamaño haciendo clic sostenido sobre una de sus esquinas y moviendo el mouse hasta obtener la dimensión deseada.
- Presiona el cuadro llamado “Opciones de diseño” que aparecerá a la derecha de la imagen, elige “Delante del texto” y selecciona “Ajustar posición en la página”.
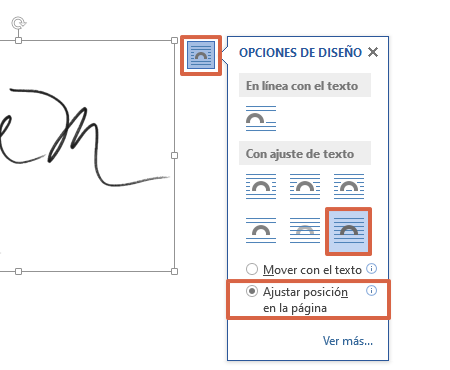
- Debajo de la firma, puedes agregar el texto que prefieras.
Cómo guardar la firma digital
Si deseas guardar la firma digital para utilizar en otros documentos de Word, sigue el proceso que se mencionará a continuación:
- Haciendo clic izquierdo sostenido, selecciona la imagen y el texto que le hayas agregado a la firma (nombre, cargo, dirección, etc).
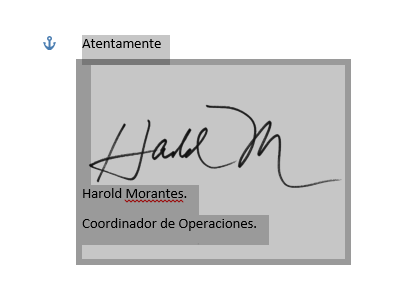
- Ve a la pestaña “Insertar” y busca la herramienta “Explorar elementos rápidos”.
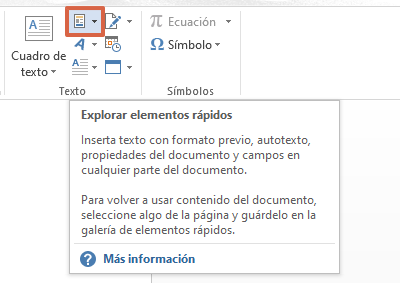
- Ubícate en “Autotexto” y elige “Guardar selección en galería de autotexto”.
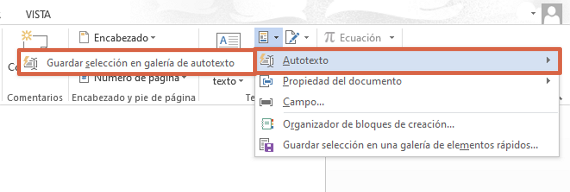
- Escoge un nombre para guardar la firma y oprime “Aceptar”.
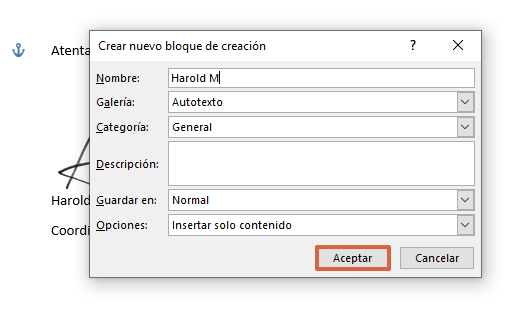
Nota: Para volver a utilizar la firma digital que has guardado, únicamente debes seguir la ruta: “Insertar > Elementos rápidos > Autotexto > Escoger la firma”.
Cómo insertar una línea de firma
Las líneas de firma ofrecen un mejor aspecto para acentuar o resaltar los datos personales que quieras agregar. Por lo tanto, si quieres insertar una línea de firma en Word, ejecuta los siguientes pasos:
- Ubicar el cursor del mouse donde deseas insertar la firma.
- Ve a “Insertar” y haz clic sobre “Agregar una línea de firma”.
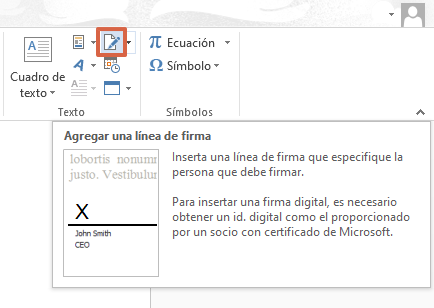
- Rellena los campos solicitados para agregar la línea de firma con tu información personal. Cuando hayas finalizado, oprime “Aceptar”. Observarás que se añadirá una línea con la información que escribiste.
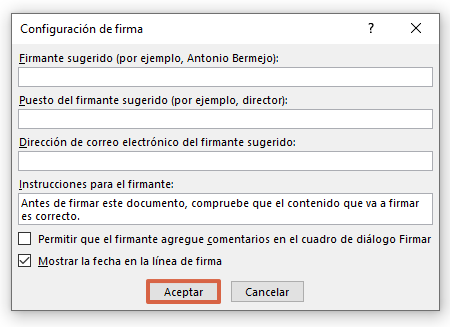
- Cuando decidas guardar el documento para no realizar más cambios, haz clic derecho sobre la “X” de la línea de firma. Selecciona “Firmar…”.
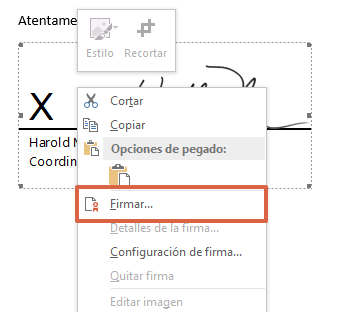
- En el recuadro “Firmar”, escribe tu nombre, firma manualmente (si tienes una pantalla táctil) o selecciona una imagen desde tu ordenador. Puedes agregar la que recién has editado. Luego, oprime “Firmar”.
- Si el certificado digital es válido, observarás un mensaje indicando que la firma se ha agregado correctamente al documento.
- En caso de que no, te indicará si aún deseas usar el certificado. Presiona “Sí”.
- Verás una línea amarilla en el documento con el mensaje “Marcado como final”. De esta manera, no se podrá editar el documento sin que tú sepas quién lo hizo.
Nota: Cabe mencionar que si no te aparece el recuadro de “Firmar” es porque debes adquirir un ID digital. Por lo tanto, Microsoft Word te redireccionará a una página en la que te ofrecerá distintos ID digitales de pago (sus precios oscilan entre 22$ al mes).
Aplicaciones y sitios para generar o crear firmas digitales
Cuentas con varios sitios web y aplicaciones que te permiten crear o generar firmas digitales de una manera rápida, cómoda y sencilla. Para estos casos, es recomendable usar una Tablet o un dispositivo táctil con la que puedas agregar correctamente la firma de forma manual. En los siguientes apartados se mencionarán algunas de estas herramientas disponibles.
Smallpdf
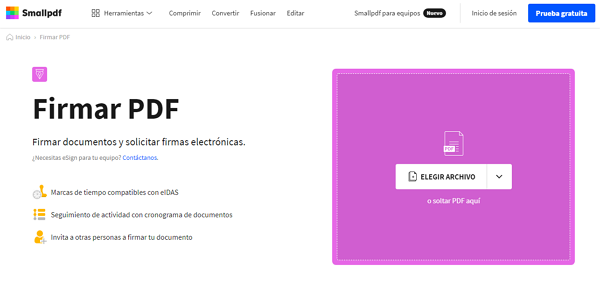
Smallpdf es una página web en la que puedes hacer diversas acciones con los documentos PDF como editar, convertir, dividir, comprimir, entre otros. De hecho, también podrás crear una firma digital para firmar PDFs y su proceso es muy sencillo. Solamente debes seguir los pasos que se mencionarán a continuación:
- Ingresa a “Firmar PDF” a través de este enlace.
- Sube el documento que necesitas firmar.
- Selecciona “Agregar firma” para crear tu firma.
- Luego, arrastra la firma al PDF.
- Haz clic en “Finalizar y firmar” para descargar el documento firmado.
CreateMySignature
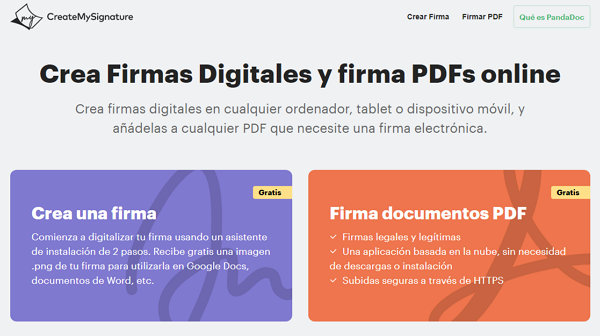
CreateMySignature es una página en la que cuentas con la opción de crear una firma digital completamente gratis y podrás firmar documentos PDF sin ningún costo adicional. Usar la web es realmente fácil pues únicamente tienes que ingresar a este link y pulsar sobre la opción “Crear una firma”. Ingresa tu firma y luego presiona el botón “Descargar”.
Firma digital
Es una app disponible para teléfonos Android con la que podrás crear firmas digitales con fondos personalizables, diferentes tipos de trazos y tendrás disponible la opción de enviar la firma a diferentes plataformas digitales como Dropbox, Google Drive, Gmail, Telegram, etc. Si deseas utilizarla, presiona este vínculo de descarga.
En conclusión, insertar una firma digital sin fondo en un documento Word es completamente posible gracias a todos los procedimientos y herramientas que se han mencionado anteriormente. Recuerda guardar el documento en PDF para conservar los cambios y mantener la calidad.
