Error "No es posible conectarse a esta red" en Windows: soluciones
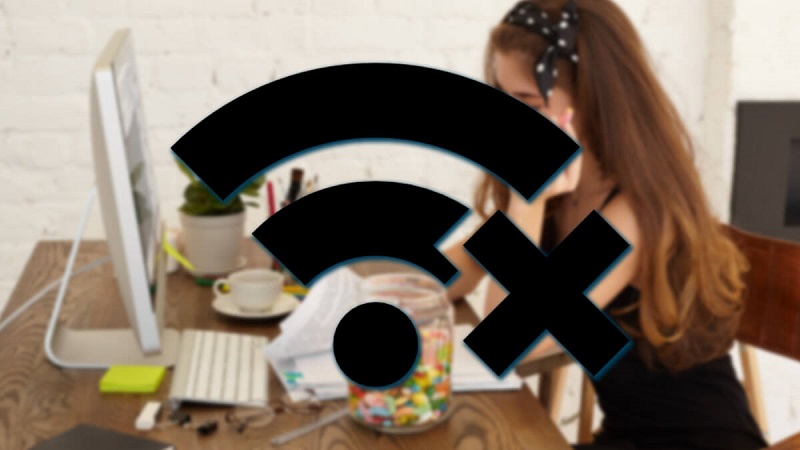
Los problemas de conexión son de los más frecuentes al usar un ordenador, el mensaje indica "No es posible conectarse a esta red". Algo que debes saber, es que pueden ser múltiples las causas, pero siempre hay un modo de restablecer la conexión.
En el siguiente artículo, te brindamos una lista de las posibles soluciones al error de conexión. Debes saber que es un error difícil de identificar, sin embargo, con este artículo podrás darle solución.
Contenido
Solucionador de problemas de Windows
Prueba esta opción para darle solución al error “No es posible conectarse a esta red”, para ejecutarlo debes seguir estos pasos:
- Escribe Solucionador de problemas en el buscador de Windows 10 y pulsa sobre Buscar y corregir problemas o Solucionar otros problemas.
- Ubica y abre la opción Conexiones de internet.
- Se va a activar el botón Ejecutar el solucionador de problemas, pulsa clic sobre este para que haga el análisis.
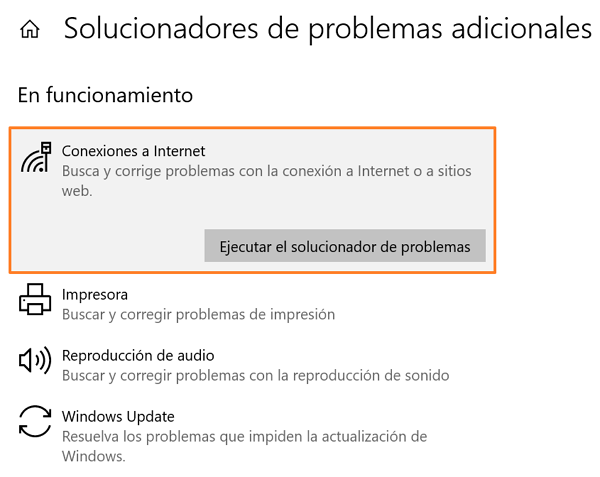 Nota: después de completar el análisis aparecerá un informe con los posibles errores de conexión a la red que se han detectado.
Nota: después de completar el análisis aparecerá un informe con los posibles errores de conexión a la red que se han detectado.
Configurar la red manualmente
Puedes probar esta alternativa manual para darle solución al error "No es posible conectarse a esta red", para hacerlo sigue esta ruta:
- Accede al Panel de control, selecciona Redes e internet y ve a Centro de redes y recursos compartidos.
- Presiona la opción Configurar una nueva conexión o red.
- Selecciona Conectarse manualmente a una red inalámbrica y pulsa en Siguiente.
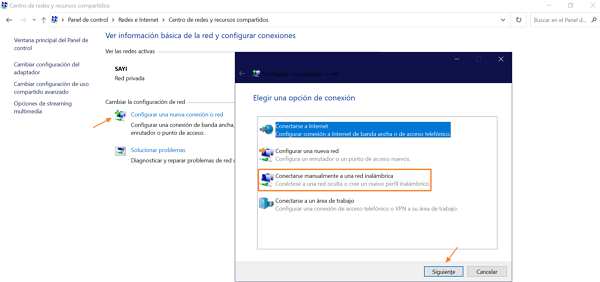
- Introduce los datos solicitados y de nuevo presiona Siguiente.
- El equipo hará el reconocimiento de la red y verificará si el problema se ha resuelto.
Desinstalar controladores
Este es otro método disponible, que va a permitir que Windows instale y actualice los controladores disponibles de forma automática. Para hacerlo, deberás seguir estos pasos:
- Escribe en el menú de inicio Administrador de dispositivos y luego haz clic sobre este.
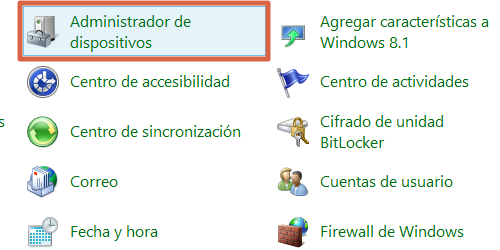
- Pulsa sobre Adaptadores de red.
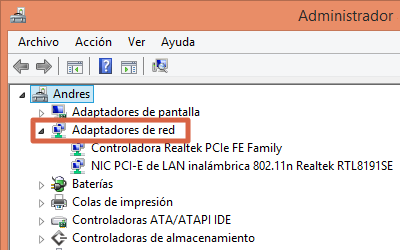
- Presiona sobre el adaptador actual con el clic derecho y selecciona Desinstalar.
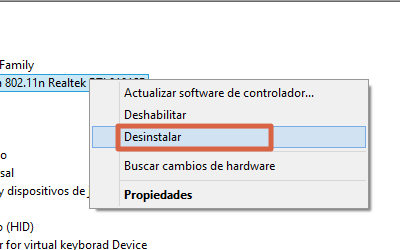
- Una vez hayas completado el proceso debes reiniciar el equipo.
Instalar controladores manualmente
Si no ha funcionado el método anterior, puede ser necesario instalar los controladores de forma manual. En este caso debes buscar el software correspondiente en la página del fabricante del router. A continuación te dejamos una lista con los más comunes:
Cuando descargues el controlador debes seguir estos pasos:
- Escribe Administrador de dispositivos en el menú de inicio y despliega la opción de Adaptadores de red.
- Haz clic derecho sobre el controlador de red y selecciona la opción Actualizar controlador.
- En la ventana que se abrirá debes pulsar en Buscar software de controlador en el equipo.
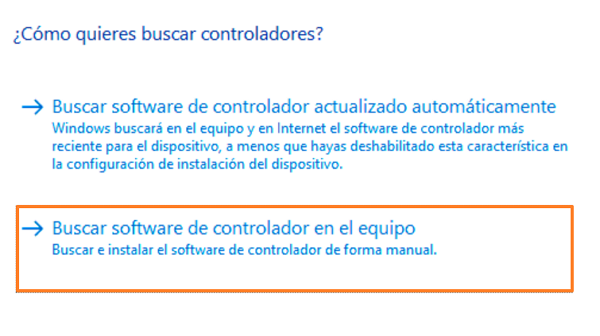
- Luego introduce la ruta en donde se encuentra el controlador descargado desde la página del fabricante y presiona Siguiente.
- Selecciona el controlador y pulsa en Instalar.
Deshabilitar configuración IPV6
Cuando intentas conectarte a una red que utiliza el protocolo IPV4, es posible que la configuración IPV6 cause conflicto y como resultado se produzca el error “No es posible conectarse a esta red”. Por tal motivo, debes deshabilitar la configuración IPV6 siguiendo estos pasos:
- Abre el Panel de control, ve a Redes e internet, y luego pulsa en Centro de redes y recursos compartidos.
- Presiona en Cambiar configuración del adaptador.
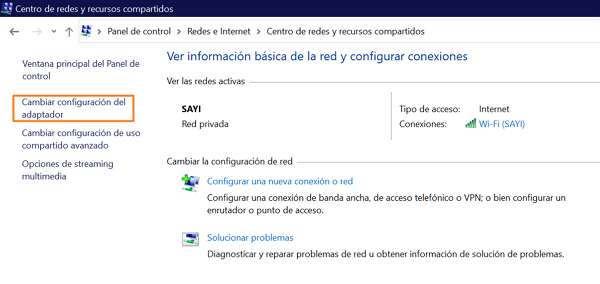
- Ubica la red que estás utilizando y haz clic derecho sobre esta. Ahora pulsa en Propiedades.
- En la nueva ventana debes buscar la opción Protocolo de Internet versión 6 y desmarcar la casilla correspondiente. Para guardar los cambios pulsa Aceptar.
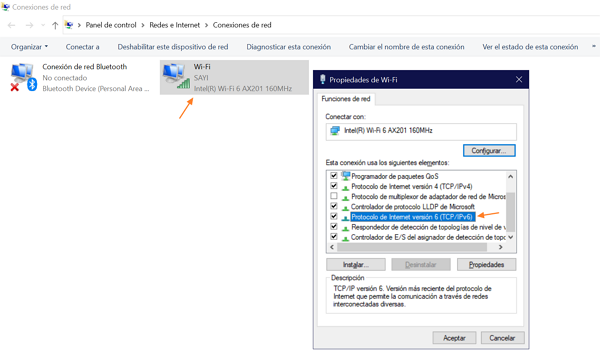
- Por último, reinicia el equipo para comprobar si el error se ha solucionado.
Modificar el canal de red
Con esta opción podrás descartar que se esté presentando saturación del canal y que sea la causa de la falla. Para verificar, debes hacer lo siguiente:
- Ve a Panel de control, pulsa en Redes e internet y abre Centro de redes y recursos compartidos.
- Presiona en Cambiar configuración del adaptador.
- Haz clic derecho sobre el adaptador que estés utilizando y selecciona Propiedades.
- Pulsa en el botón Configurar y en la siguiente ventana elige la pestaña Opciones avanzadas.
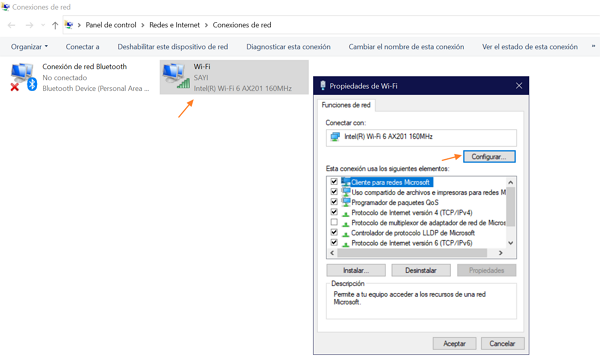
- Selecciona Ancho de canal 802.11n para editar su valor y haz clic en Aceptar para guardar los cambios.
Comprobar tipo de seguridad del router y el controlador
Ambos deben funcionar bajo el mismo protocolo de seguridad para evitar conflictos en la red. Para hacer esto, abre la configuración de tu router introduciendo http://192.168.0.1/ o http://192.168.1.1/ en la barra de navegación. Aunque, la dirección y clave de acceso predeterminada varían según la marca y modelo del equipo.
Localiza alguna de las dos opciones “Encryption Type” o “Authentication Type” y comprueba que el tipo de seguridad que deseas usar sea el adecuado. Luego, sigue esta ruta:
- Accede al Panel de control, ve a Redes e internet y pulsa en Centro de redes y recursos compartidos.
- Pulsa en Cambiar configuración del adaptador, selecciona en Propiedades, presiona en Configurar y luego ve a Opciones avanzadas.
- En este apartado, podrás verificar que el tipo de seguridad sea el mismo que usa el router.
Renovar dirección IP
En algunos casos los problemas derivan de conflictos con la dirección IP, por lo que se recomienda reiniciarla con el comando ipconfig. Para esto, debes seguir los siguientes pasos:
- Presiona las teclas Windows + R para abrir la ventana Ejecutar.
- Escribe cmd y pulsa enter para acceder a la consola de comandos.
- Ingresa el comando ipconfig / release y presiona enter.
- Finalmente, escribe el comando ipconfig / renew y ejecútalo pulsando nuevamente enter.
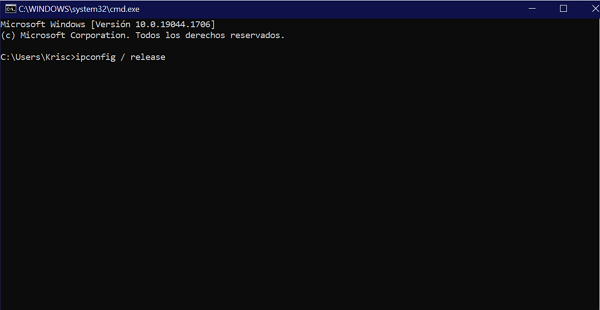
Restablecer TCP/IP
Otra forma de resolver problemas de conexión en Windows es restablecer el protocolo TCP/IP. Para hacerlo debes realizar los siguientes pasos:
- Presiona Windows + R para abrir Ejecutar.
- Escribe cmd y pulsa enter para activar la consola de comandos.
- Ingresa el comando netsh int ip reset C:\resetlog.txt y pulsa enter para restablecer los parámetros.
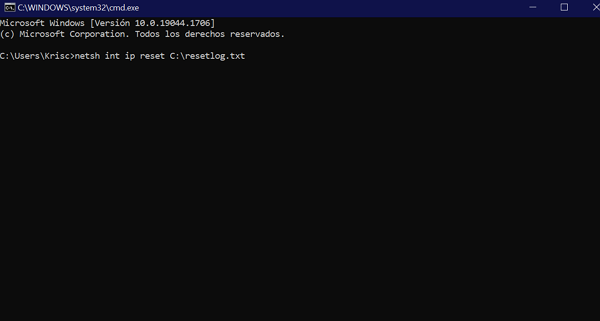
- Escribe netsh winsock reset y presiona enter para restablecer el catálogo Winsock.
- Luego, ejecuta el comando ipconfig /flushdns para vaciar la caché DNS.
- Para finalizar debes reiniciar el equipo.
Deshabilitar y habilitar la red
Con este método se logra refrescar los servidores internos y mejorar la conexión. Para hacerlo debes seguir estos pasos:
- Dirígete al menú de Inicio y presiona en Configuración.
- Haz clic en Red e Internet y pulsa en Wi-Fi.
- Podrás observar un botón para encender y apagar la conexión de red inalámbrica.
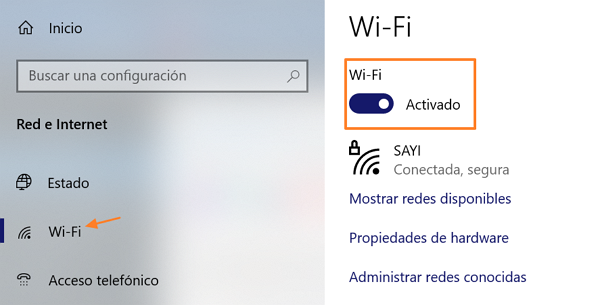
- Debes presionar sobre este para deshabilitarlo y esperar algunos segundos para habilitarlo.
Olvidar la conexión Wi-Fi
Si has modificado el nombre de la red causando problemas en la conexión automática, olvidar la red para volver a reconectarse es una excelente solución. Para hacerlo sigue estos pasos:
- En el menú de Inicio abre la opción Configuración.
- Presiona en Red e Internet y pulsa sobre Wi-Fi.
- Ingresa a la sección Administrar redes conocidas.
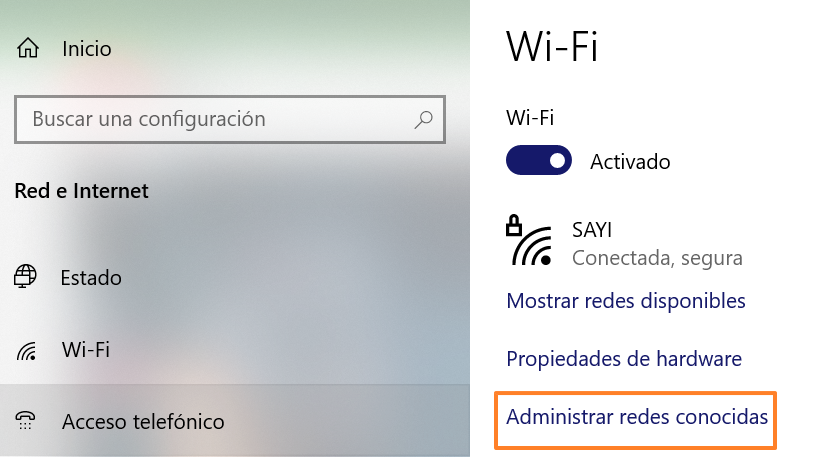
- Finalmente, debes hacer clic sobre la red que deseas eliminar y seleccionar Olvidar.
Nota: Ingresa la clave nuevamente y espera a que se reconozcan los datos para recuperar la conexión.
Restablecer la configuración del router
Si ninguno de los métodos descritos previamente funciona, es posible que el problema tenga su origen en el router. En tal caso, deberías restablecer los valores al estado de fábrica, siguiendo estos pasos:
- Ubica en el equipo la opción “Restore the Default” e introduce una aguja o alfiler. Así podrás pulsar el botón de reinicio.
- Asegúrate de mantenerlo presionado hasta que se reinicien las luces del router.
- Intenta conectarte a la red nuevamente para comprobar si de esta manera se soluciona el error.
Estas son las alternativas disponibles para solucionar el error “No es posible conectarse a esta red”. Te invitamos a que explores una a una hasta que encuentres la que te ayude a resolver este problema de conexión.
