Cómo eliminar una hoja o página en Microsoft Word

Al trabajar en Word es muy probable que los saltos, los gráficos, cuadros o elementos que se insertan, generen secciones en blanco. Aunque muchos tratan de quitarla de forma manual, no saben cómo eliminar una hoja de Word sin dañar el contenido.
Sin embargo, existen maneras sencillas de lograrlo, ya sea accediendo a ciertos ajustes en la configuración del documento o usando ciertos atajos. Descubre más a continuación.
Contenido
Con el marcador de párrafos
Cuando existen espacios vacíos o en blanco en el documento, uno de los trucos que permiten eliminar el espacio indeseable es activar el marcador (¶) en las herramientas de Word. Para ello, ten en cuenta los siguientes pasos:
- En el Inicio, ve a la sección Párrafo y pulsa sobre el icono ¶ para activar las marcas de párrafo.
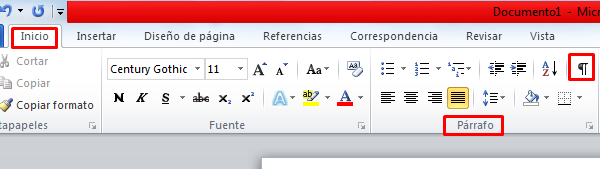
- Seguidamente, se van a desplegar por todo el contenido y ayudará a identificar los espacios vacíos.
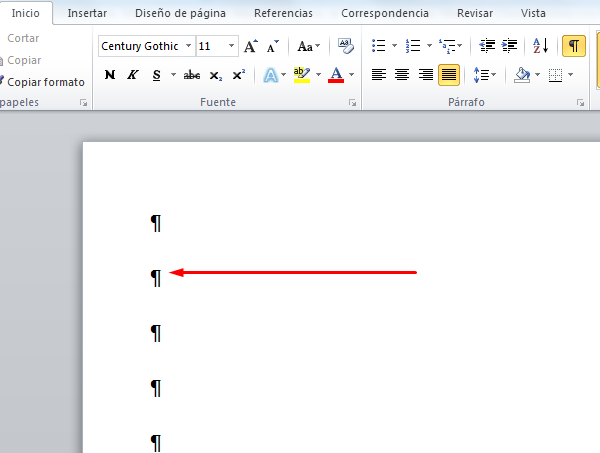
- Procede a sombrearlos o seleccionarlos como cualquier sección del documento y luego pulsa eliminar en el teclado.
- Desaparecerán las hojas en blanco y podrás eliminar los espacios molestos.
Para activar las marcas también se recomienda pulsar de forma simultánea la tecla Ctrl + Fin + 8, sin embargo, en ocasiones no funciona. Por ello, la opción más recomendada es acceder a la barra de herramientas de Word.
Después de una insertar una tabla
Por lo general, después de crear o insertar una tabla, se genera un espacio que en ocasiones puede tomar hasta una hoja de espacio. Para eliminar una hoja de Word en blanco ten en cuenta los siguientes pasos:
- En el espacio a quitar, activa la marca de párrafo y de forma simultánea pulsa Ctrl + M.
- Se desplegará un cuadro llamado Fuente, donde debes pulsar la casilla Oculto. De esta manera, se podrá esconder el molesto párrafo u hoja en blanco.
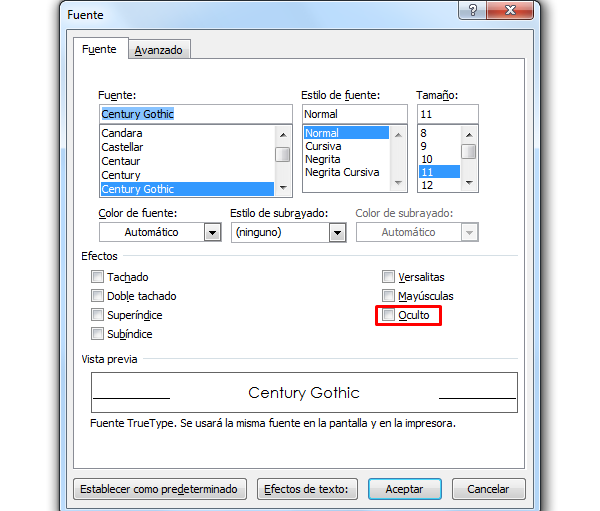
Con estos pasos no se eliminará por completo la hoja en blanco, pero sí se ocultará, por lo que no aparecerá al navegar por el documento. Lo mismo sucede después de un gráfico o imagen.
En medio del documento
Al transcribir en Word, es posible pulsar de forma indetectable teclas que van generando espacios e incluso saltos de página. Si después de finalizar, se observan varias de estas, puedes realizar el siguiente procedimiento:
- Activa el marcador de párrafos desde la sección Inicio en la barra de herramientas de Word.
- Ahora, ve a la sección Vista y en el apartado de Zoom, pulsa sobre la opción varias páginas.
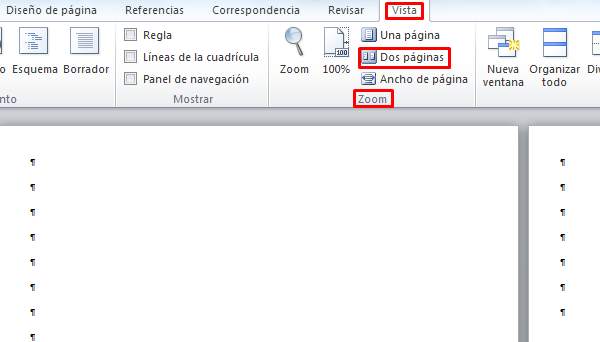
- Podrás observar una vista panorámica del documento y determinar las hojas en blanco de Word o los espacios vacíos.
- Con la ayuda del marcador, selecciona las áreas y elimina las no deseadas.
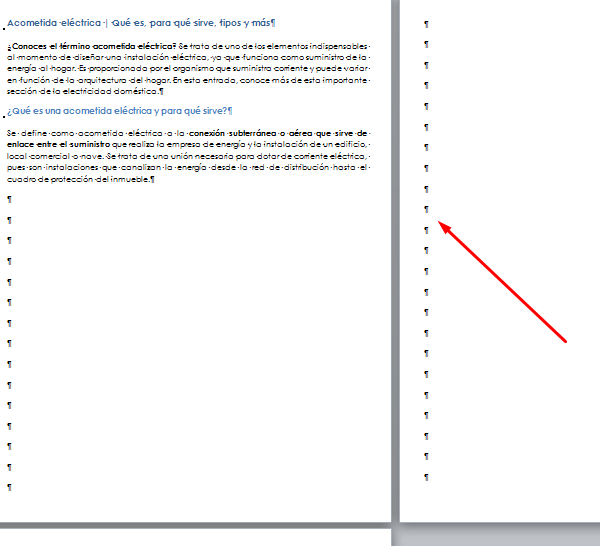
Para finalizar, desactiva la opción: marcador de párrafos y continúa con las actividades dentro del documento como de costumbre.
Otras opciones
Existen otras opciones que pueden ser útiles para algunos usuarios, pero no para otros. En este caso, conviene tener en cuenta los siguientes procedimientos:
- Si usas Word 2010, debes ubicarte en la sección a eliminar y luego, pulsar simultáneamente Ctrl + G. En el cuadro que se despliega, coloca el número de la página, cierra y pulsa Suprimir.
- Determina cuál es la página en blanco y de forma manual, pulsa el botón, borrar hasta que desaparezca.
- En la barra de herramientas, dirígete a Vista y en la sección Mostrar, marca la opción Panel de navegación. Determina cuál es la página en blanco y pulsa Suprimir hasta que desaparezca.
En resumen, no saber cómo eliminar una hoja en blanco en Word puede ser molesto en caso de edición. Sin embargo, los atajos son de gran utilidad y permiten dar mayor prolijidad al texto.
