Cómo eliminar celdas, columnas y filas de una tabla
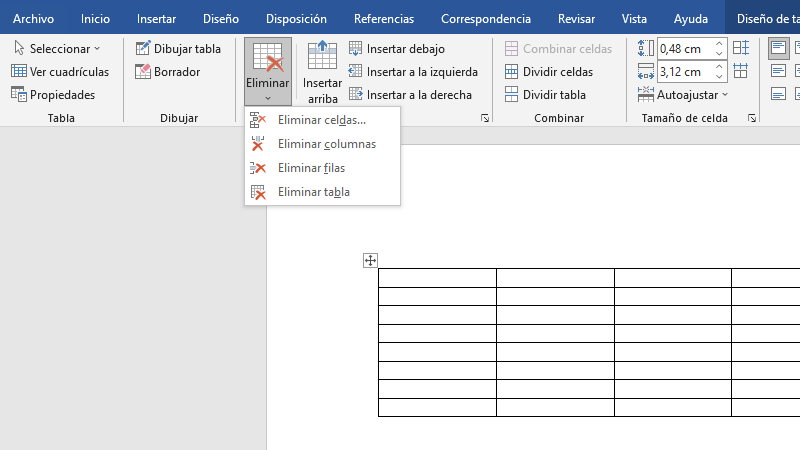
Cuentas con múltiples opciones para eliminar celdas, columnas y filas de una tabla. Si es en Word, puedes hacer clic derecho sobre la fila o columna y elegir la opción “Eliminar celdas…”. También cuentas con la alternativa de utilizar las “Herramientas de tabla” y escoger las opciones directamente desde el panel. Por su parte, si es en Excel, puedes hacer clic derecho, pero debes elegir el botón “Eliminar…”. Excel preguntará si quieres borrar toda la fila o columna.
Las herramientas de ofimática (Word y Excel) cuentan con diversos mecanismos para insertar o eliminar filas o columnas dentro de una tabla. Si has creado una tabla y hay filas o columnas de contenido que no necesitarás usar, en vez de borrar celdas una por una, puedes eliminar alguno de los objetos con combinaciones de teclas, haciendo clic derecho o con las herramientas de tabla.
Contenido
En Microsoft Word
Si has insertado una tabla en Word, cuentas con 3 métodos prácticos para eliminar celdas, columnas y filas. A continuación, se explicarán todos los procesos.
Usando combinaciones de teclado
Si buscas eliminar las filas, celdas o columnas de una tabla en Word de una manera más práctica utilizando las combinaciones de teclado, solo debes ubicar el cursor al extremo izquierdo de la fila o por encima de la columna.
Cuando aparezca una flecha negra diagonal hacia la izquierda (para las filas) o apuntando hacia abajo (en las columnas), haz doble clic. Verás que se seleccionará toda la fila o columna. Luego, oprime simultáneamente las teclas “Shift o Mayús + Supr”. Notarás que se eliminará el conjunto de celdas que escogiste previamente.
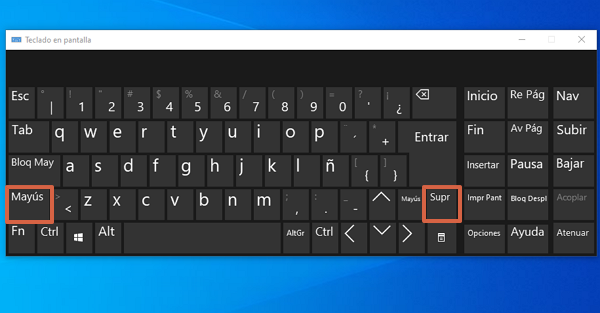
Utilizando el clic derecho
Para eliminar celdas, columnas y filas de una tabla en Word utilizando el clic derecho, solamente debes seguir estos pasos:
- Inserta la tabla y el contenido a utilizar.
- Posiciona el cursor sobre la fila o columna que deseas borrar.
- Presiona clic derecho y elige “Eliminar celdas…”.
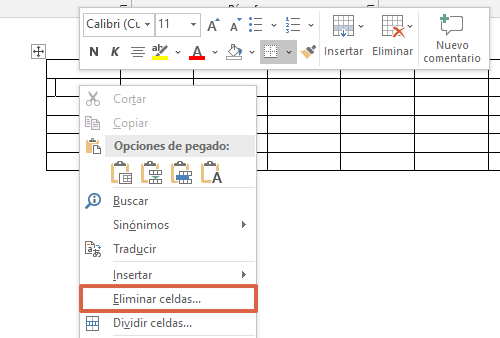
- En la nueva ventana que aparecerá, elige si deseas eliminar toda la fila o la columna y pulsa “Aceptar”. Verás que automáticamente se borrará la opción que seleccionaste.
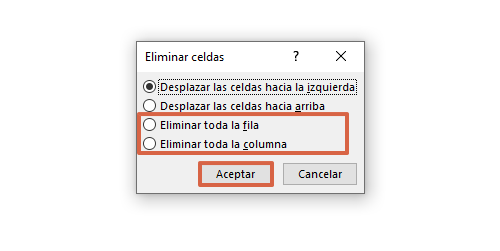
Con las herramientas de tabla
Si quieres eliminar celdas, columnas y filas con las herramientas de tabla en Word, sigue los pasos que se mencionarán a continuación:
- Inserta la tabla.
- Posiciónate sobre la columna o celda a eliminar.
- Haz clic sobre “Herramientas de tabla > Disposición”.
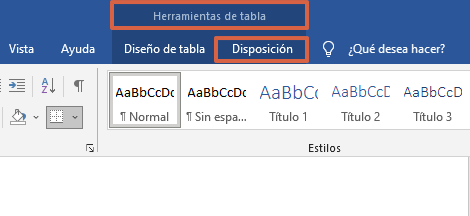
- Pulsa sobre “Eliminar”.
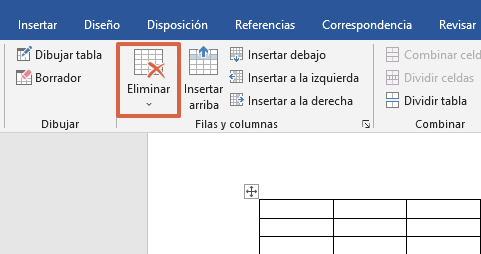
- Selecciona la opción que corresponda.
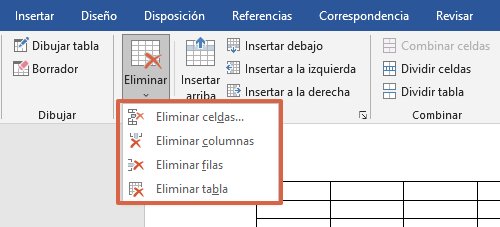
En Excel y otras hojas de cálculo
A pesar de que Excel posee un formato distinto a Word, algunos de los procedimientos son similares. La ventaja de Excel es que posee directamente las filas, columnas y celdas a utilizar, por lo que solo requiere de remarcar los bordes. Debido a la practicidad e inmediatez que se necesita en las hojas de cálculo, este programa posee 3 alternativas para eliminar celdas, columnas y filas.
Usando un atajo del teclado
Si deseas borrar columnas, filas o celdas en Excel usando un atajo del teclado, solamente debes seguir estos pasos:
- Haz clic sobre el número de la fila o la letra de la columna que deseas eliminar. Verás que se seleccionará toda la fila o columna. En este caso, se tomará como ejemplo la fila 9.
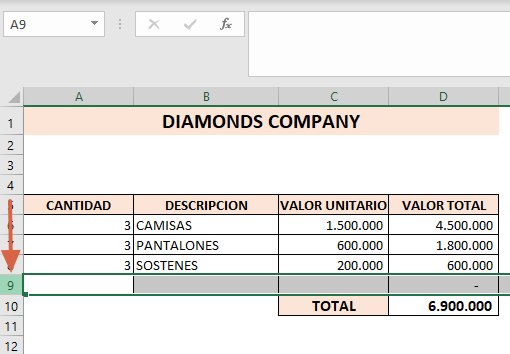
- Presiona al mismo tiempo las teclas “Ctrl + menos (-)”. Automáticamente observarás que se borrará por completo la opción que elegiste.
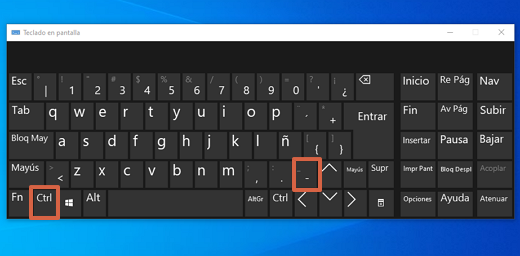
Haciendo clic derecho
Para borrar filas, columnas y celdas en Excel haciendo clic derecho, solo tienes que ejecutar el siguiente procedimiento:
- Posiciónate sobre la celda, columna o fila que quieres borrar.
- Haz clic derecho y elige “Eliminar…”.
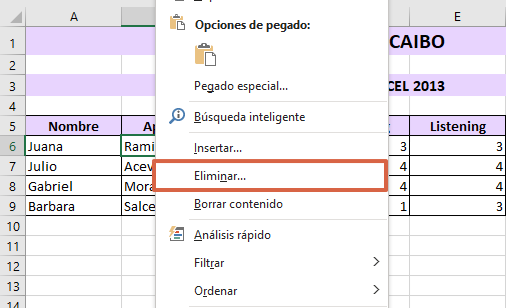
- En la ventana, escoge si quieres eliminar toda la fila o toda la columna.
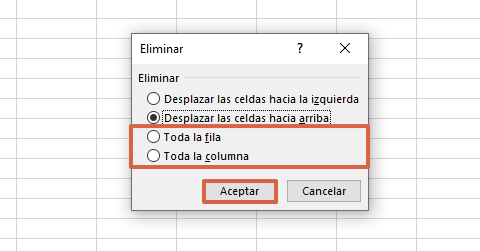
Usando el panel de herramientas
Para eliminar columnas, filas o celdas en Excel usando el panel de herramientas solo tienes hacer clic sobre la celda, fila o columna, posicionarte en la pestaña de “Inicio” y buscar el apartado que dice “Celdas”. Desde ahí, debes hacer clic sobre la flecha del botón “Eliminar” para que arroje las opciones correspondientes, como eliminar celdas, filas de hoja, columnas de hoja o eliminar la hoja.
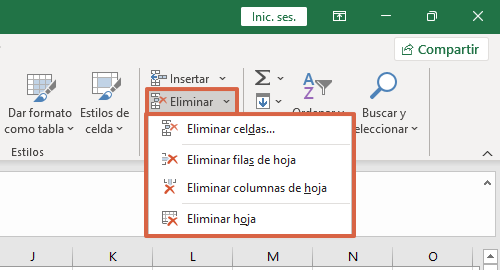
Identificar celdas, columnas y filas
Se denomina fila al conjunto de celdas ubicadas en posición horizontal, mientras que las columnas son las celdas posicionadas verticalmente. Por su parte, las celdas son las intersecciones entre las filas y las columnas. En Excel, poseen coordenadas únicas que funcionan para definir fórmulas y realizar cálculos.
De hecho, para identificar las columnas, el programa utiliza las letras del alfabeto. En el caso de las filas, se utilizan los números para identificar a cada una. Por su parte, las celdas poseen la combinación de estos dos elementos. Por ello, al hacer clic sobre una celda, verás que cada una tiene un nombre especial, por ejemplo, “C10”. Eso quiere decir que la celda se encuentra en la columna C, fila 10.
Cómo cambiar filas por columnas
Esta es una opción que únicamente se puede hacer en Excel. Para cambiar filas por columnas dentro del programa, solamente debes seguir estos pasos:
- Selecciona todo el recuadro y presiona “Ctrl + C” para copiar. También puedes hacer clic derecho y elegir la opción “Copiar”.
- Ahora, posiciónate sobre un espacio en blanco y ve a la opción de “Pegar” dentro de la pestaña “Inicio”.
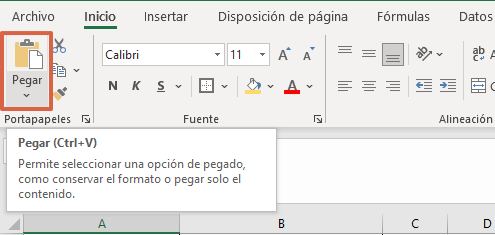
- Escoge “Transponer (T)”.
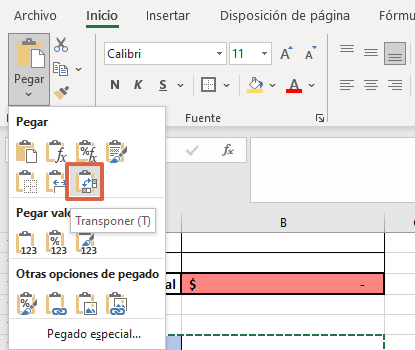
En conclusión, las opciones para eliminar celdas, columnas y filas de una tabla variarán un poco de acuerdo al programa que utilices, bien sea Excel o Word. Sin embargo, todas son sencillas y fáciles de manejar.
