Cómo hacer o crear un gafete o credencial en Word
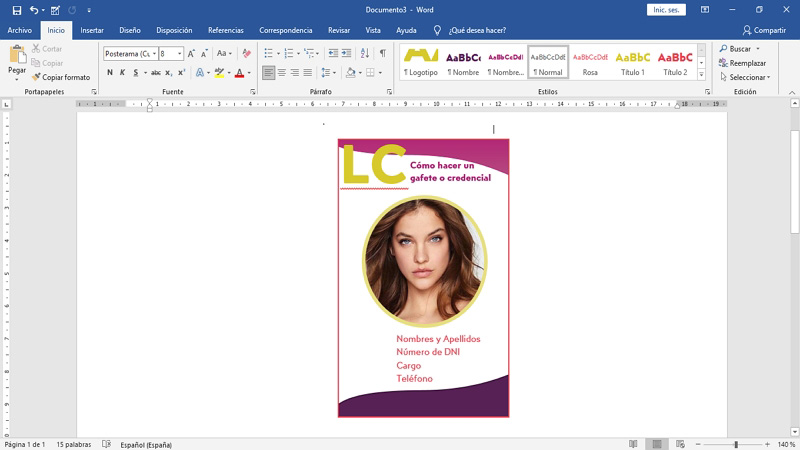
Contar con un carnet de identificación es una excelente manera de demostrar que perteneces a cierto grupo de personas, bien sea en el ámbito laboral o académico. Es por ello que, en el siguiente texto, se explica cómo hacer o crear tu propio gafete o credencial en Word. Este es un programa de ofimática al que cualquier usuario con un ordenador puede acceder y, con ayuda de una impresora, te será muy fácil y económico realizar esta tarea.
Ahora bien, debes saber que la mejor manera de crear o hacer gafetes es de forma manual, usando tu creatividad junto a las herramientas de formas y formato de Word. Por otro lado, puedes intentar descargar plantillas de Internet o emplear programas como Canva y Publisher para lograr resultados estilizados, modernos y atractivos. Aprende más acerca de cada una de estas alternativas, a continuación.
Contenido
De forma manual
Hacer una credencial en Word de forma manual puede ser algo muy sencillo, pues solo necesitas poner al máximo tu creatividad y seguir los pasos que se mencionan a continuación:
- Abre un nuevo documento en Word.
- Ve a la ruta Insertar > Formas y escoge la figura del rectángulo o rectángulo redondeado, según prefieras.
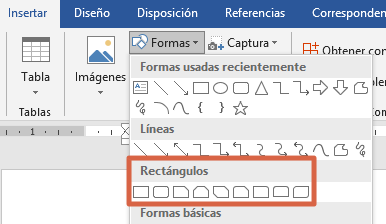
- Dibuja un rectángulo en la hoja de Word, esta será la base del gafete.
- Ahora, para que tu credencial tenga las medidas correctas, deberás hacer clic derecho sobre el rectángulo y seleccionar “Más opciones de diseño”.
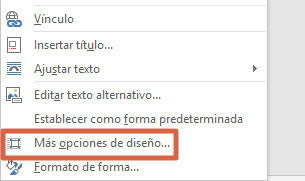
- Esto abrirá una ventana emergente en la que tendrás que posicionarte en la pestaña “Tamaño” y escribir las medidas 8,5cm x 5,5cm.
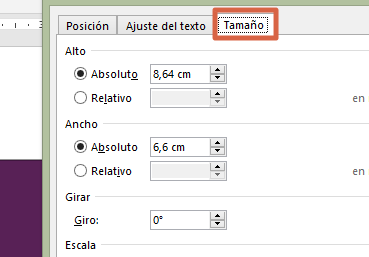
Nota: el orden en el que coloques las medidas va a establecer la orientación de tu tarjeta de identificación. - Al completar el paso anterior, podrás cambiar el color de fondo del gafete haciendo clic en el rectángulo y presionando la pestaña “Formato” en la barra de herramientas superior.
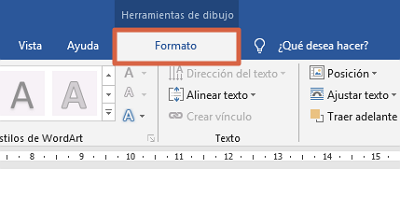
- Ahora será momento de darle estilo al gafete con ayuda de la herramienta “Formas”. Sigue la ruta Insertar > Formas y escoge el círculo.
- Haz un óvalo y llévalo hasta la parte superior del gafete.
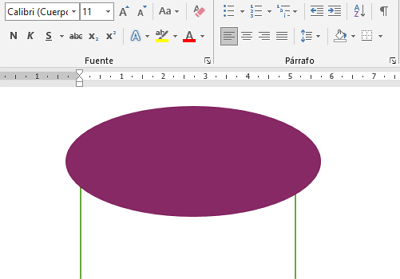
Nota: No te preocupes por lo que queda fuera del fondo, recuerda que podrás cortarlo una vez que lo imprimas. - Ahora, haz clic derecho sobre el óvalo y presiona “Modificar puntos”.
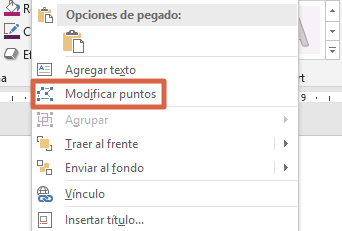
- Luego, con ayuda del mouse, intenta modificar el óvalo para darle la apariencia de onda.
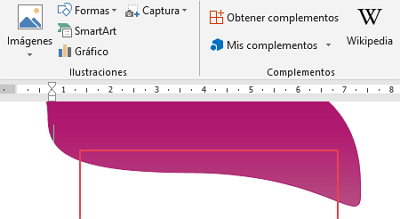
- Duplica la nueva forma presionando “Ctrl + C” y “Ctrl + V” y llévala a la parte inferior de la credencial.Nota: puedes cambiarle el color si así lo deseas, es recomendable que utilices los colores de la empresa o equipo al que perteneces.
- Ve a Insertar > Imágenes > Este dispositivo y busca en la biblioteca de tu ordenador, la fotografía que quieres utilizar.
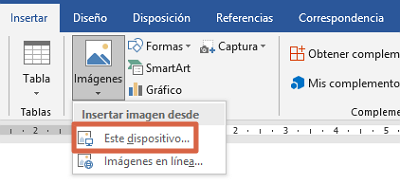
- Haz clic derecho sobre la imagen, ubica el puntero en “Ajustar texto” y selecciona “Detrás del texto”. Esto te permitirá moverla libremente por el documento.
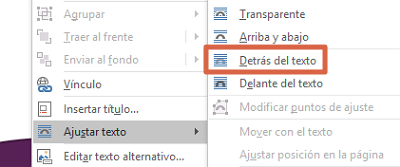
- Ahora haz clic sobre la imagen y, en la pestaña “Formato”, haz clic en “Diseño de imagen”.
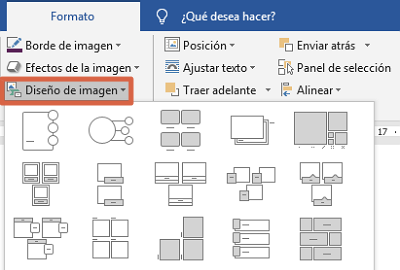
- Posteriormente, selecciona “Llamada de imágenes circulares”. De esta manera, la fotografía tomará forma de círculo y será mucho más estética en la credencial.
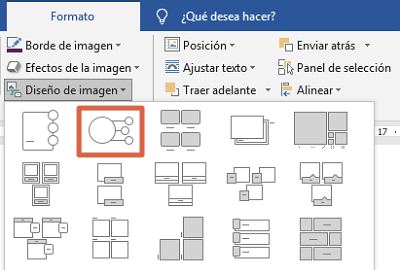 Nota: para eliminar el molesto mensaje “[Texto]” haz clic sobre el recuadro y pulsa la barra de espacio.
Nota: para eliminar el molesto mensaje “[Texto]” haz clic sobre el recuadro y pulsa la barra de espacio. - Añade tu información personal, nombre de la empresa y su logo (en caso de que aplique) e imprime tu gafete. Para ello, haz clic en Insertar > Cuadro de texto > Cuadro de texto simple y repite el proceso tantas veces como sea necesario.
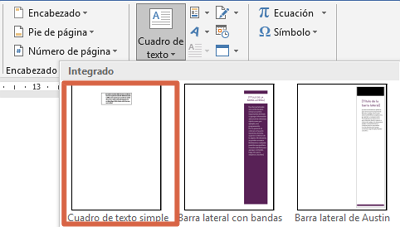
Nota: para eliminar el fondo y contorno del cuadro de texto, haz clic sobre este y, posteriormente, en cada una de las opciones correspondientes, seleccionando “Sin relleno” y “Sin contorno”, respectivamente.
Al finalizar, tendrás una credencial como la que se muestra abajo. De esta manera ahorrarás dinero y a su vez podrás hacerla a tu gusto. Ahora bien, es importante destacar que, en caso de querer una identificación a doble cara, deberás repetir todo el proceso anterior para diseñar el reverso del carnet.

Otras opciones
En caso de que la alternativa anterior no cumpla con tus expectativas, puedes intentar con otras opciones para crear o hacer un gafete o credencial. Entre estas se encuentran: descargar plantillas de Internet o usar un programa de diseño online, como Canva. Aprende de cada una, a continuación.
Descargar plantillas de Internet
En Internet existen muchos bancos gratuitos de imágenes o plantillas, tales como Pinterest o Freepik. Esta última es una página que almacena plantillas o archivos editables de diversos diseños, incluyendo gafetes o credenciales empresariales, todas compatibles con programas de diseño como Photoshop e Illustrator. Sin embargo, esta es una alternativa que requiere dominio de alguno de estos softwares de edición, por lo que, si no cuentas con ello, no podrás utilizarlo.
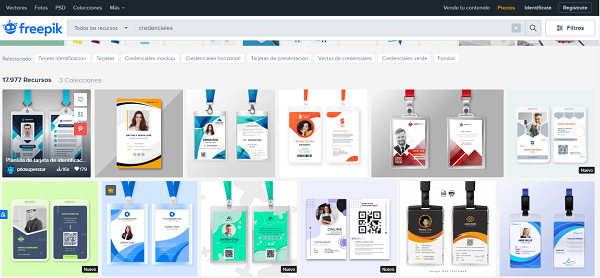
Usar un programa de diseño online
Los programas online, como Canva, permiten realizar diseños de distintos tipos de forma rápida y sencilla a partir de plantillas preestablecidas disponibles en su sitio web. Ahora bien, debes tener presente que, la mayoría de las opciones o recursos están bloqueados y la única forma de usarlos es adquiriendo una licencia Premium. No obstante, aún sin imágenes o elementos VIP, podrás crear un trabajo de apariencia profesional que luego podrás descargar.
Cómo has visto en este post, crear o hacer tu propio gafete o credencial en Word te será muy sencillo. Recuerda que también dispones de otras opciones para lograrlo, como las que se mencionan al final del artículo.
