Cómo comprimir un archivo de Word o reducir su tamaño

El peso de los archivos muchas veces resulta un problema, pues al ser muy pesados dificultan su envío a través de distintas plataformas u ocupan mucho espacio en el almacenamiento del equipo. Es por ello que, a lo largo de este post se detallará cómo comprimir un documento de Word para reducir su tamaño y así facilitar acciones como las mencionadas anteriormente. Ahora bien, debes tener presente que dispones de varias alternativas para conseguirlo.
Entre ellas se encuentra el uso de herramientas externas, como es el caso de Wecompress, el cual es un compresor online gratuito que permite reducir el tamaño de archivos de Word rápidamente. Del mismo modo, dentro del mismo programa de ofimática de Microsoft, existe un truco para comprimir las imágenes del documento y así poder guardarlo con menor peso. Aprende cómo funciona cada una de estas opciones, en el siguiente texto.
Contenido
Comprimiendo el tamaño de las imágenes en el documento
Las imágenes dentro de los documentos de Word incrementan considerablemente su peso. Es por ello que, al comprimirlas en el mismo archivo, este reduce su tamaño y ocupa menos espacio en el almacenamiento del equipo. Lo que a su vez permite compartirlo o transferirlo a otros dispositivos de forma mucho más rápida, para hacer esto deberás seguir los pasos que se mencionan a continuación. Ten en cuenta que los títulos pueden variar en cada versión del programa.
- Haz clic sobre la imagen que quieres comprimir dentro del documento en cuestión.
- Ve a la pestaña “Formato” bajo el apartado “Herramientas de imagen”.
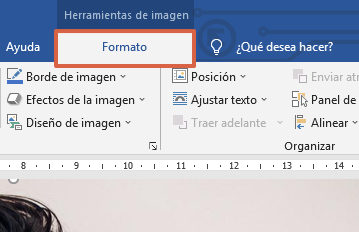
- Haz clic en el icono “Comprimir imagen” situado en el apartado “Ajustar”.
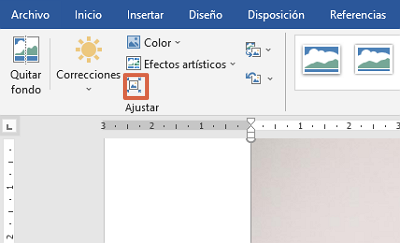
- Desmarca la casilla “Aplicar solo a esta imagen”. De esta manera podrás comprimir todas las imágenes del documento al mismo tiempo.
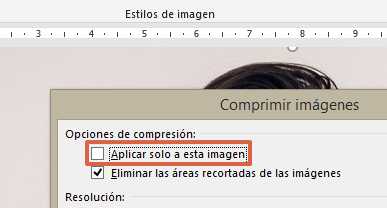
- Ahora marca la casilla “Eliminar las áreas recortadas de las imágenes”.
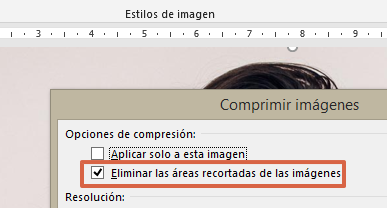
Nota: Ten presente que, al hacer esto, no podrás restaurar la imagen nuevamente. - Elige la calidad de las imágenes en el apartado “Resolución”, dependiendo de la finalidad del documento (web, impresión, HD, etc.).Nota: en caso de escoger “Usar la resolución predeterminada” podrás verificar el tamaño de las imágenes siguiendo la ruta Archivo > Opciones > Avanzadas > Tamaño y calidad de la imagen.
- Presiona “Aceptar”.
Al completar los pasos antes descritos, podrás reducir el peso de tu documento gracias a la compresión de las imágenes dentro del mismo.
Usando un compresor online
Otra forma de reducir el tamaño de un documento Word es usar compresores online, como Wecompress. Esta es una herramienta externa que puedes utilizar, bien sea con conexión a Internet, o descargando su versión de escritorio al computador. La misma está diseñada para comprimir cualquier formato de archivo, incluyendo .doc o .docx. Su uso es muy sencillo y puedes aprender a utilizarlo, en los siguientes pasos:
- Ingresa al sitio web de Wecompress.
- Haz clic en el botón “+” para subir el archivo.
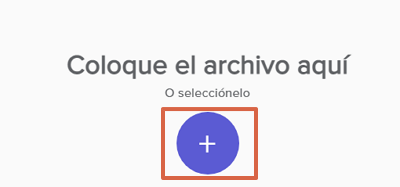
- Busca en la biblioteca de tu ordenador, el documento al cual quieres reducir su tamaño.
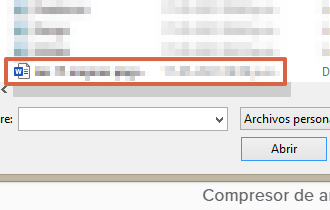
- Espera mientras Wecompress comprime el archivo.
- Al finalizar, verás el porcentaje de compresión en la esquina inferior izquierda de la pantalla y los detalles del peso del archivo, el cual podrás bajar a tu PC haciendo clic en “Descargar”.
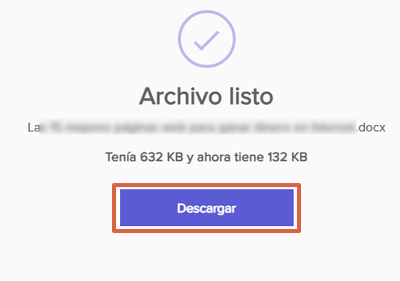
Con estos sencillos pasos puedes comprimir cualquier documento de Word que desees, con ayuda de Wecompress. Cabe mencionar que esta herramienta es compatible con Windows y Mac, además, su versión de escritorio es de pago, pero permite usar una versión de prueba.
Nota: además de Wecompress, existen otras herramientas online iguales de funcionales. Las cuales son Smallpdf, Youcompress y Compresss.com.
Última alternativa: comprimir en un archivo .ZIP
Como última opción para reducir el tamaño de archivos .doc, puedes emplear el compresor por defecto de Microsoft. El cual permite almacenar el documento en una carpeta con formato .ZIP, lo que facilita el envío o la transferencia a otros dispositivos. Para hacerlo simplemente debes dar clic derecho sobre el explorador de archivos de Windows o en el mismo escritorio, ubicar el puntero en “Nuevo” y seleccionar “Nueva carpeta .ZIP”.
Luego, solo tendrás que arrastrar o copiar el archivo en cuestión dentro de la carpeta recién creada. Así conseguirás comprimir su tamaño para enviarlo a otras personas, bien sea por email o pasarlo a un USB.
Empleando cualquiera de las alternativas mencionadas en este texto, podrás comprimir todos los archivos de Word que desees. De esta manera podrás ahorrar espacio de almacenamiento y facilitar el envío de este tipo de documentos a través de la red.
