Cómo poner o agregar un GIF en una diapositiva de Power Point
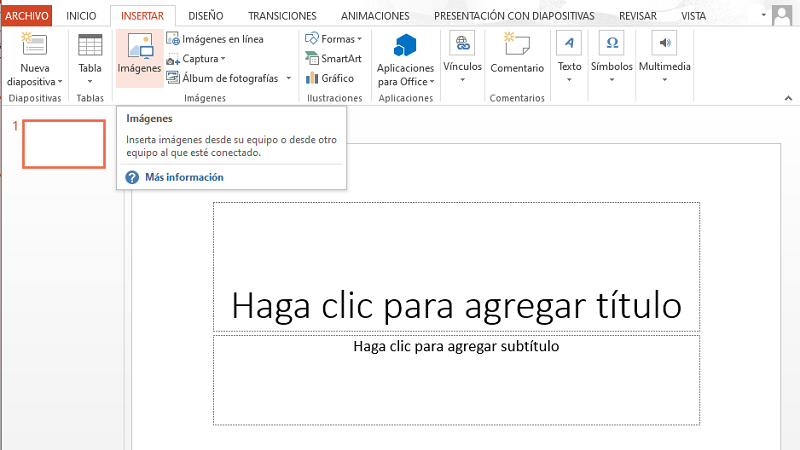
Para poner o agregar un GIF en una diapositiva de PowerPoint tienes que ir hacia la pestaña “Insertar” y pulsar “Imágenes”. Desde ahí, se abrirá una ventana externa para buscar el GIF dentro del ordenador. Al encontrarlo, haz clic sobre él para insertarlo en la presentación. Si presionas F5, se reproducirán todas las diapositivas junto con la imagen en movimiento. También puedes usar la ruta: “Insertar > Imágenes en línea” para buscar y agregar esa imagen desde la web.
Las imágenes en movimiento y con un bucle de repetición son denominadas GIF. Se utilizan como animaciones y por lo general, no tienen sonido. Son un excelente recurso para las presentaciones o exposiciones que realices en el ámbito académico, puesto que son atractivas visualmente dentro de un contenido. Por lo tanto, en este artículo observarás cómo poner o agregar un GIF a una diapositiva de PowerPoint, ya sea desde Windows, MacOS o el portal web.
Contenido
Desde Windows
Desde tu computadora Windows, podrás poner o agregar un GIF a una diapositiva de PowerPoint a través de la pestaña “Insertar”. Con ello, tendrás la posibilidad de elegir si añadir un GIF desde tu ordenador o a través de la web.
Insertar GIF desde el ordenador
Si quieres insertar un GIF desde tu ordenador, solamente debes seguir los pasos que se describirán a continuación:
- Abre una presentación en blanco en PowerPoint.
- Presiona la pestaña “Insertar” y pulsa sobre “Imágenes”.
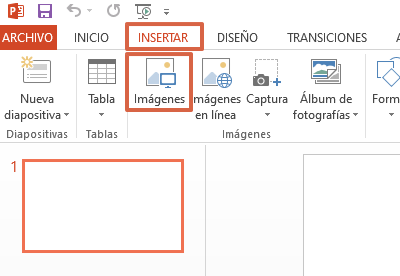
- Busca el GIF en las carpetas de tu ordenador y haz doble clic sobre él.
- Ajusta el GIF de acuerdo a tus preferencias. Si quieres verlo en movimiento, oprime F5.
Insertar GIF desde Internet
Para agregar un GIF en una diapositiva de PowerPoint desde Internet tienes que ejecutar el siguiente proceso:
- Ve a “Insertar > Imágenes en línea”.
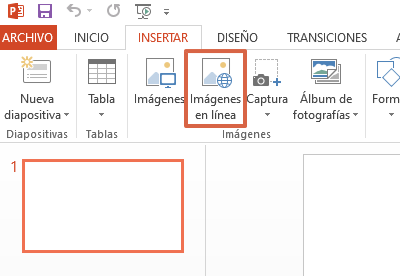
- Escribe el nombre del GIF que deseas agregar a la diapositiva y pulsa “Enter”.
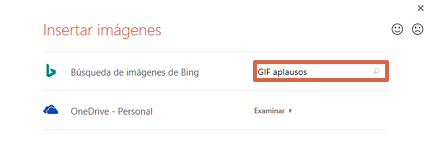
- Elige el de tu preferencia y haz clic sobre “Insertar”.
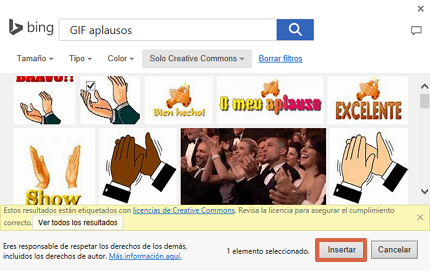
- Ajusta y mueve el GIF hacia cualquier parte de la diapositiva.
Nota: Para editar el GIF, puedes hacerlo como cualquier otra imagen. De hecho, al insertarlo se abrirán automáticamente las “Herramientas de imagen”. Por lo tanto, podrás agregarle marco, efectos de imagen, animaciones, contorno, entre otros.
Desde MacOS
Como MacOS posee una interfaz diferente a Windows, los pasos a ejecutar varían un poco. Por ello, este es el procedimiento que debes realizar para agregar un GIF a una diapositiva en PowerPoint desde una MacOS:
- Posiciónate sobre la diapositiva a la cual insertarás el GIF.
- Ve a la pestaña de “Inicio”.
- En “Insertar”, oprime “Imagen > Imagen desde archivo”.
- Busca la imagen GIF en tu ordenador y pulsa “Insertar”.
- Acomoda la animación acorde a tu gusto. Para reproducirlo, haz esta ruta: “Presentación con diapositivas > Reproducir desde la diapositiva actual”.
Nota: Antes de realizar la mayoría de estos pasos, es importante que guardes el archivo con formato GIF. De lo contrario, al reproducir las diapositivas, el GIF se verá como una simple imagen durante de la presentación.
Desde el portal web
Los pasos para poner un GIF en una diapositiva de PowerPoint para la web son exactamente iguales a los que se han mencionado en el apartado de Windows. No obstante, es importante mencionar que la imagen no se reproducirá durante la presentación de las diapositivas, puesto que el formato web no admite esta acción.
Elegir la cantidad de repeticiones
Si buscas evitar que la imagen GIF se repita indefinidamente durante la presentación, solo debes editar el archivo de la siguiente manera:
- Ingresa a GIF frame extractor (splitter) mediante este enlace.
- Oprime sobre “Seleccionar archivo”.
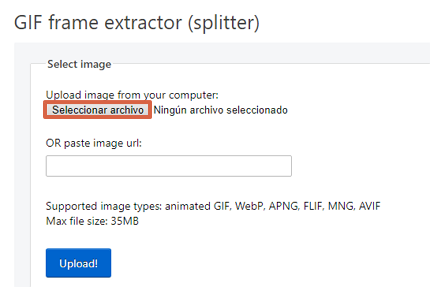
- Ubica la imagen GIF en tu ordenador y presiona “Enter”.
- Pulsa “Upload!”.
- Una vez que se cargue la imagen, haz clic sobre “Split to frames!”.
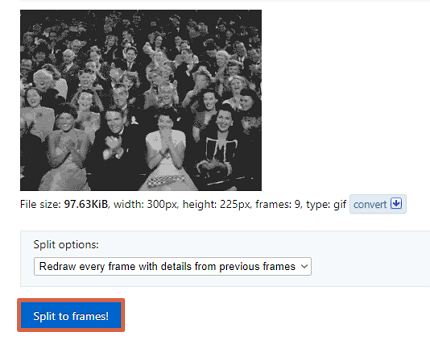
- Desliza y busca la opción “Edit animation”.
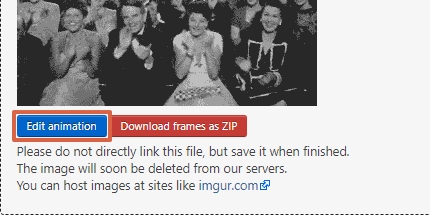
- Escribe el número de repeticiones que deseas en el GIF dentro de la casilla de “Loop count”.
- Luego, pulsa “Make a GIF!”.
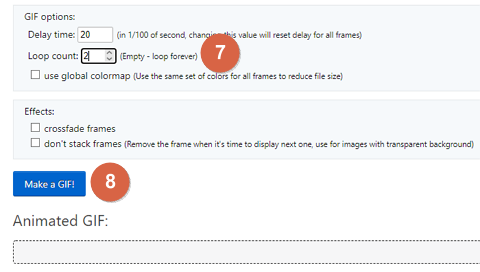
- Desliza y haz clic sobre la opción “Save”.
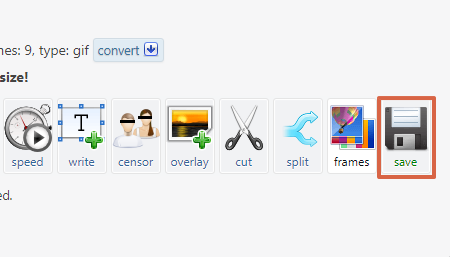
Cómo has visto, el proceso para poner o agregar un GIF a una diapositiva de PowerPoint es rápido, sencillo y práctico. Solamente debes posicionarte sobre la diapositiva en la que quieres insertar la imagen GIF y seguir los pasos que se han explicado. Por último, cuentas con una herramienta para definir la cantidad de repeticiones que tendrá el GIF durante la presentación para un mejor control.
