Cómo poner marcos o bordes en las hojas de Word
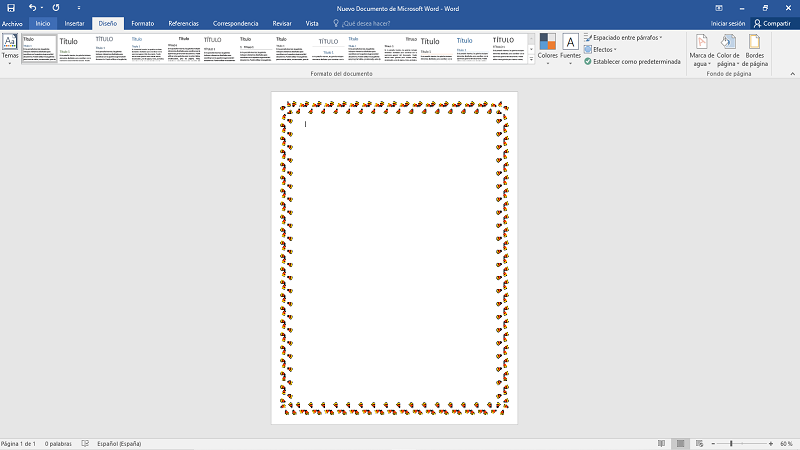
Cuando quieres personalizar un documento de Word una buena opción es poner marcos o bordes en las hojas. Este es un proceso sencillo, del cual aprenderás todo lo necesario en este artículo. Para empezar, es importante saber que existen diferentes opciones para agregar marcos en una hoja de Word. No obstante, deberás distinguir la herramienta principal de su versión online, ya que esta última puede estar limitada en comparación de otras.
Sin embargo, puedes poner marcos o bordes en las hojas de Word fácilmente desde la pestaña de Diseño, la cual no se encuentra disponible en la versión online. Por otra parte, es posible insertar marcos en formato de imagen y ajustar la misma para que no obstaculice el texto. Así mismo, verás que puedes crear una tabla de tamaño 1x1 y configurar los colores alrededor del texto, para crear un efecto similar al de los bordes convencionales.
Contenido
Desde la pestaña de Diseño
Poner marcos en las hojas de Word es bastante sencillo si tienes instalada la herramienta de Office. A continuación, verás paso a paso el procedimiento que debes llevar a cabo:
- Presiona la pestaña “Diseño”.
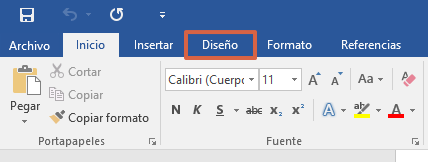
- Haz clic sobre la opción “Bordes de página”.
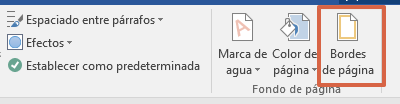
- Verás aparecer diferentes opciones para la edición del borde de la página. Simplemente elige las características que prefieras en cuanto a estilo, color y valor de la línea. Una vez configurados todos estos aspectos presiona “Aceptar”. En el ejemplo puedes ver un borde 3D de color azul al que no se han añadido artes.
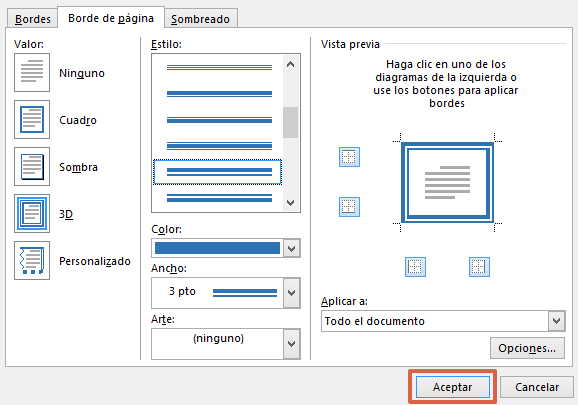
Como puedes ver, es posible editar el estilo de la línea y su color. Incluso puedes personalizar el marco para que cada lado tenga un estilo diferente si así lo prefieres.
Insertando una tabla
Otro método disponible para insertar bordes o marcos en las hojas de un documento Word, es insertando una tabla con solo una celda. El procedimiento a seguir será “Insertar > Tabla > Tabla de 1x1”. Una vez insertada, podrás modificar el color de línea e incluso el relleno del recuadro si lo deseas.
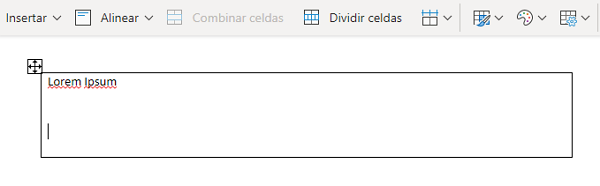
La celda insertada crecerá en conformidad con el espacio ocupado por el texto. Por lo tanto, si deseas que el borde ocupe la totalidad de la hoja y el texto no abarca este espacio, simplemente deberás pulsar la tecla “Intro” para crear este espacio en blanco adicional. Además, deberás insertar una nueva tabla en cada hoja y ajustar el tamaño del contenido.
Es necesario considerar que este método es ligeramente limitado en comparación con el de la pestaña de Diseño. No obstante, es una buena alternativa si necesitas un marco simple y ciertamente es la mejor opción en la versión de Word online. En la siguiente imagen podrás ver las opciones disponibles para editar el color de la tabla en la web.
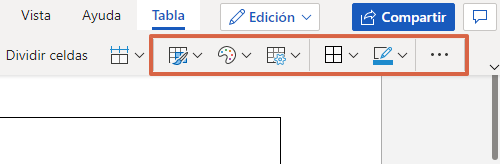
Desde Word Online
No es posible agregar bordes desde Diseño en la versión web de Word. No obstante, en estos casos tendrás como alternativa insertar una tabla con una sola celda. Aunque es una opción limitada, es un buen sustituto si prefieres trabajar online y deseas agregar algún marco al texto. Adicionalmente, tendrás la alternativa de añadir una imagen si lo prefieres.
Descargando plantillas de Internet
Si lo deseas, también puedes añadir marcos que hayas descargado desde Internet. Existen páginas web muy útiles que te proporcionan el documento Word con el marco insertado previamente, incluso con el tamaño ideal. Un ejemplo de esto es Marcosparahojas.com, un sitio donde podrás descargar los bordes prediseñados que más te gusten.
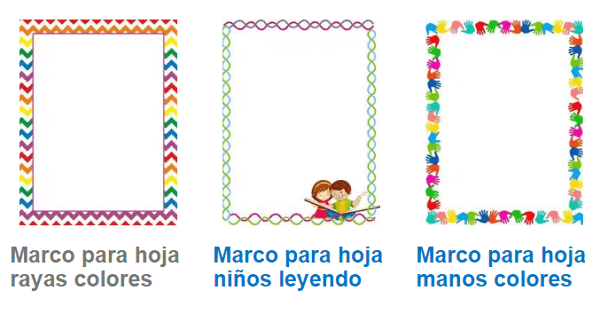
No obstante, si has descargado algún marco que te guste puedes insertarlo haciendo clic sobre “Insertar > Imágenes”. Luego, deberás ajustar el tamaño y asegurarte de configurar la posición de la imagen por debajo del texto. Para ello, pulsa la imagen con el clic derecho y presiona “Ajustar texto > Detrás del texto”. En este caso, debes repetir el procedimiento para cada hoja.
El inconveniente con este método es que es menos automatizado, además deberás vigilar que el texto se vea dentro del espacio en blanco disponible. Para ello, puedes centrar los párrafos (ideal para escribir poesía) o ajustar los márgenes en la pestaña de “Formato”. La mejor opción dependerá del espacio que ocupe el marco insertado en el documento.
Son muy variados los métodos que se pueden utilizar para agregar marcos o bordes en las hojas de Word. Sin embargo, todo dependerá del resultado final que necesites mostrar y de las herramientas que utilices. Para marcos simples puedes usar la herramienta de Diseño o incluso la opción de insertar Tabla. Si deseas un marco más colorido, utiliza una imagen que obtuvieras de Internet.
