Cómo poner o cambiar el interlineado en Microsoft Word
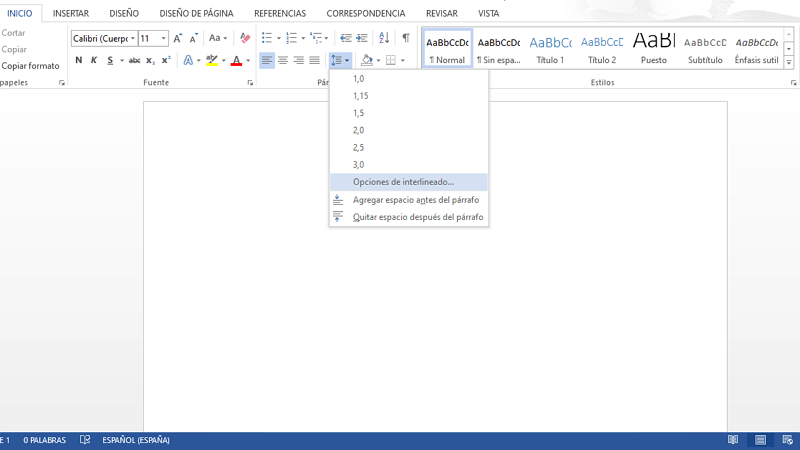
Para cambiar o poner el interlineado de Microsoft Word solamente tienes que seguir la ruta: “Inicio > Párrafo > Espaciados entre líneas y párrafos”. Para ubicar esta última opción debes dirigirte hacia el símbolo situado a la derecha de "Justificar". Desde ahí elegirás la cantidad de espacio que aparecerá entre las líneas de texto o entre los párrafos. Puedes escoger entre las cantidades predeterminadas o ingresarlas manualmente desde las “Opciones de interlineado”.
De igual forma, también podrás ir hacia la pestaña de “Diseño” y hacer clic sobre “Espaciado entre párrafos”. Si utilizas esta alternativa, cambiarás rápidamente el interlineado y el espaciado entre párrafos de todo el documento. Estas opciones varían un poco de acuerdo al Sistema Operativo que estés utilizando, por lo tanto, en este artículo detallarás cómo poner a cambiar el interlineado de Microsoft Word desde Windows, MacOS y su plataforma web.
Contenido
Desde Windows
Si cuentas con un paquete de Office en tu computadora con Sistema Windows, podrás poner o cambiar el interlineado de Word tanto en todo el documento como en un solo párrafo. Para ello, observa los procedimientos que se explicarán en los siguientes apartados.
En todo el documento
Para poner o cambiar el interlineado en Microsoft Word en todo el documento, únicamente tienes que seguir estos pasos:
- Abre un documento en blanco en Word.
- Ve a “Diseño”.
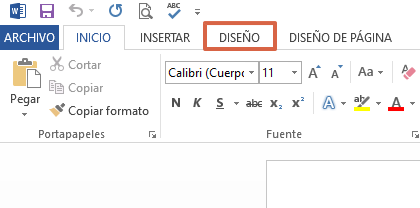
- Haz clic sobre “Espaciado entre párrafos”.
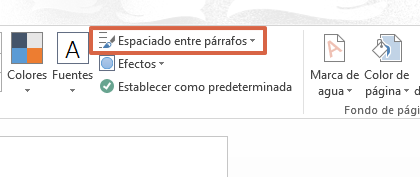
- Mueve el cursor sobre cada opción y verás una vista previa. Selecciona la que más se adapte a lo que buscas.
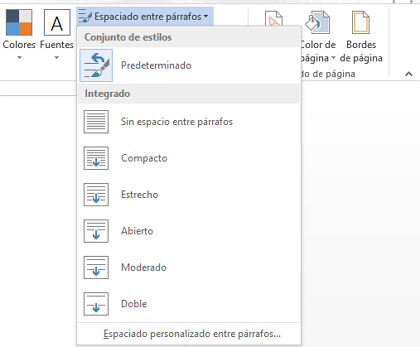
Nota: En caso de que desees ajustarlos de forma manual, pulsa sobre “Espaciado personalizado entre párrafos…”. Se abrirá una ventana en la que podrás introducir cuánto espacio deseas añadir entre cada párrafo.
En un párrafo del documento
Por su parte, si quieres cambiar o poner interlineado en un solo párrafo del documento dentro de Word, los pasos a realizar son los siguientes:
- Seleccione los párrafos a cambiar o ubica el cursor al final del párrafo.
- Pulsa la pestaña “Inicio”.
- Haz clic sobre “Espaciado entre líneas y párrafos”. Elige el espaciado que deseas agregarle al texto.
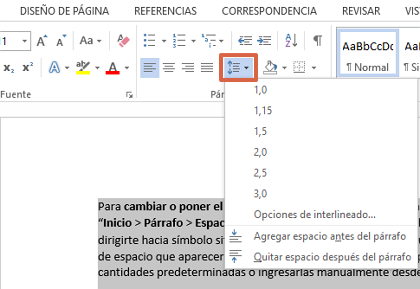
- En caso de que quieras agregar un interlineado manualmente, pulsa sobre “Opciones de interlineado…”.
- Observarás una nueva ventana en la que podrás seleccionar el interlineado desde una lista desplegable o introduciendo un número específico. Elige la de tu preferencia.
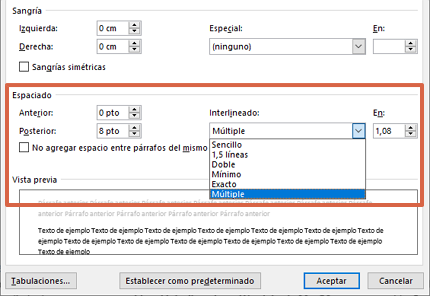
Nota: Si quieres que todos los demás documentos que realices tengan este interlineado, oprime sobre “Establecer como predeterminado”.
Desde MacOS
A pesar de que las computadoras con Sistemas MacOS tienen una interfaz diferente a Windows, el procedimiento para poner o cambiar el interlineado en Word desde MacOS es muy parecido. Por lo tanto, los pasos a emplear serán similares.
En todo el documento
Al igual que en Windows, para cambiar el interlineado en todo un documento desde MacOS, solamente debes seguir la ruta: “Diseño > Espacio entre párrafos”. Ahí deberás elegir el espaciado que se ajuste los requerimientos del texto. Para utilizar un espacio sencillo, tienes que seleccionar “Sin espacio entre párrafos”. En caso de que desees volver a la configuración original, pulsa la opción que aparece en “Conjunto de estilos”.
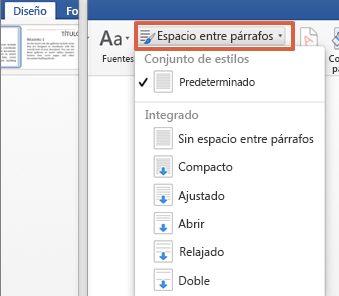
En un párrafo del documento
En primer lugar, tendrás que sombrear con el cursor todos los párrafos a cambiar en el texto. Luego, debes ejecutar la ruta: “Inicio > Línea y espaciado entre párrafos”. Una vez que hagas clic sobre él, escoge el número de interlineado a incorporar. Para ajustar manualmente el espacio antes o después de cada uno de los párrafos del texto, pulsa sobre “Opciones de interlineado”. Dentro de esta opción, observarás la alineación general, la sangría, el espaciado e interlineado.
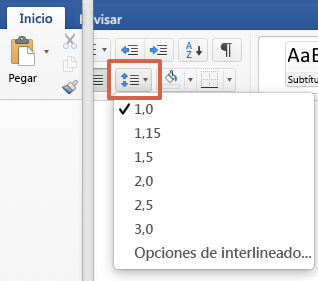
Conservar todas las líneas juntas en un párrafo
Este proceso es similar al que se ha explicado anteriormente. Por lo tanto, únicamente debes seleccionar el párrafo cuyas líneas deseas mantener juntas. Luego, sigue la ruta: “Formato > Párrafo > Saltos de línea y de página > Mantener líneas juntas”.
Mantener los párrafos juntos en una página
Si quieres mantener dos o más párrafos juntos en una misma página, selecciona el primer o todos los párrafos excepto el último. Posterior a ello, ve a: “Formato > Párrafo > Saltos de línea y de página > Mantener con el siguiente.” Al culminar esta acción, presiona “Aceptar” para que se guarden los cambios.
Desde su página web
Microsoft Word cuenta con una plataforma web en la que podrás utilizar un documento Word en línea. Sin embargo, el primer requisito es contar con una cuenta Microsoft, Live u Hotmail. Si la tienes, para cambiar o poner el interlineado en Word desde su portal web, debes seguir estos pasos:
- Inicia sesión en tu correo electrónico a través de este enlace.
- Crea un nuevo documento en blanco.
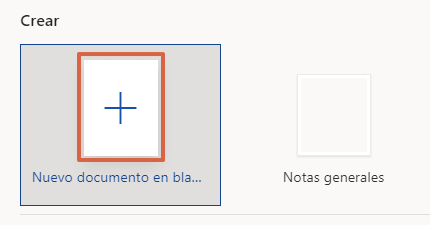
- Ingresa un párrafo o los que requieras. Luego, presiona simultáneamente las teclas “Ctrl + A” para seleccionar todo el texto.
- Ve a “Inicio” y oprime los tres puntos verticales de la esquina derecha.
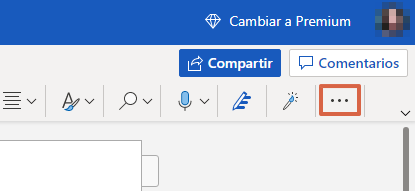
- Coloca el cursor sobre “Interlineado” y escoge la cantidad de espacios que deseas agregar o ingresa a las “Opciones de interlineado…” para ajustarlo manualmente.
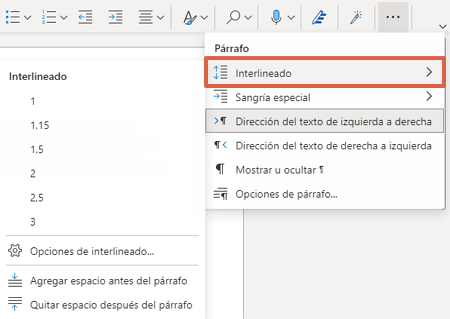
El proceso para poner interlineado en Word no es complicado y puedes realizarlo en todo el documento o en un solo párrafo. Como puedes observar, en ambos Sistemas Operativos los pasos son similares. Su uso se ajustará a los requerimientos de escritura en el texto. De esta manera, podrás presentar adecuadamente un trabajo escrito, bien sea para el ámbito académico o laboral.
