Cómo hacer un collage en Microsoft Word
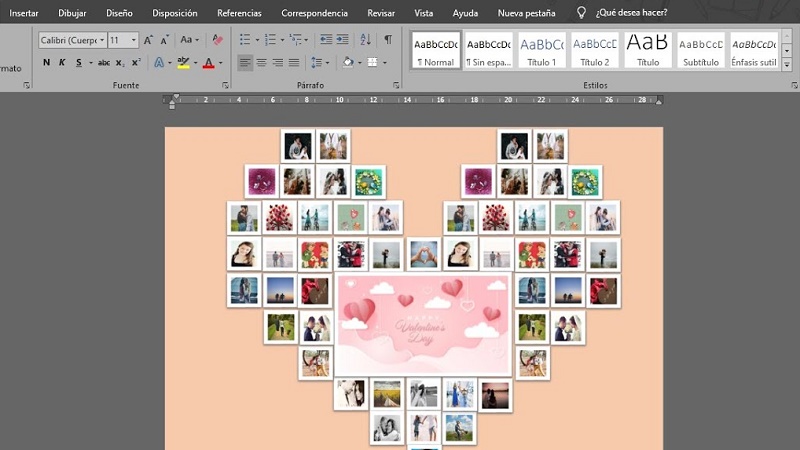
Para hacer un collage en Microsoft Word solamente tienes que insertar las fotos de tu preferencia y editarlas con las “Herramientas de imagen”. Una vez que hayas editado todas las fotos, debes guardar el archivo como un PDF o hacer una captura de pantalla para guardar el diseño con formato PNG o JPG. Por otra parte, también puedes utilizar la herramienta SmartArt para insertar gráficos y formas o las tablas disponibles dentro de Word.
Los collages son combinaciones de varias fotos o elementos en una misma imagen. Puedes realizar este tipo de uniones para recordar momentos especiales o un evento en específico. Por lo tanto, en este artículo observarás cómo hacer un collage en Microsoft Word, bien sea con imágenes o palabras. De esta manera, podrás desarrollar tu creatividad de acuerdo a los objetivos que poseas y compartirás el diseño con tus familiares o amigos cercanos.
Contenido
Usando las herramientas de imagen
Si utilizas las herramientas de imagen de Word, el proceso para crear un collage será bastante sencillo y rápido. Por ello, solamente tendrás que seguir los pasos que se describirán a continuación:
- Abre un documento en blanco en Word.
- Ve a la pestaña de “Diseño de página” para modificar la orientación de la hoja. Selecciona “Orientación” y escoge “Horizontal”.
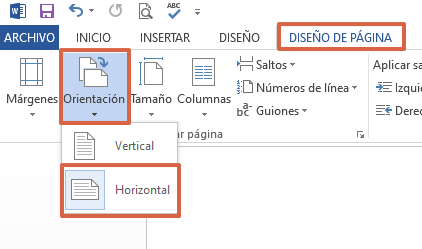
- Dentro de la misma pestaña, pulsa sobre “Márgenes” y elige “Estrecho”.
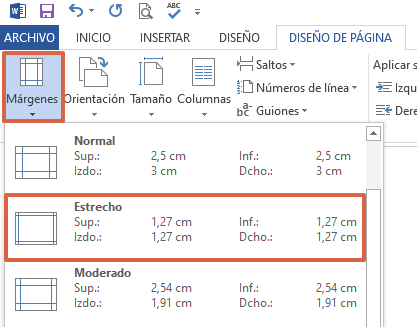
- Ahora, presiona “Insertar” y oprime “Imágenes”. Agrega todas las imágenes que serán parte del collage.
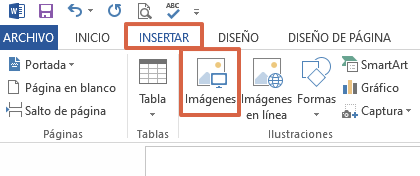
- Haz clic sostenido sobre una de las esquinas de la imagen y ajústala al tamaño que desees.
- Automáticamente se abrirán las “Herramientas de imagen” en la que deberás ir a “Estilo de imagen” y escoger el marco o la figura de tu preferencia.
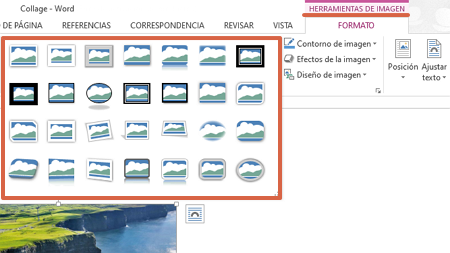
- Luego, oprime “Posición” y escoge la ubicación de la foto. Al hacer esto, tendrás más libertad de colocar la imagen en cualquier espacio de la hoja, hasta por encima de otras fotos.
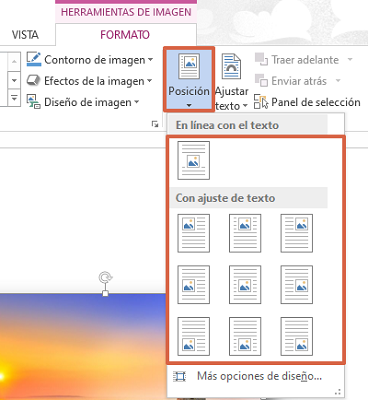
- Para cambiar el color de fondo de la hoja, ve a “Diseño” y en la esquina escoge “Color de página”. Selecciona el tono de tu preferencia. También puedes agregarle bordes o marca de agua.
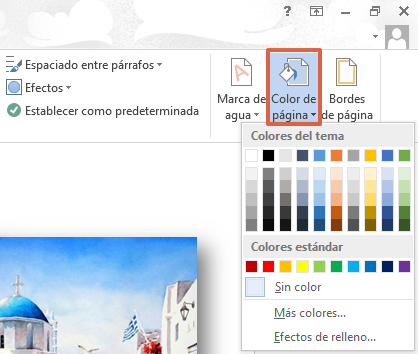
- Una vez que todo el collage esté listo, presiona “Archivo”, pulsa “Guardar como” y selecciona “Equipo”. Escoge una carpeta del ordenador.
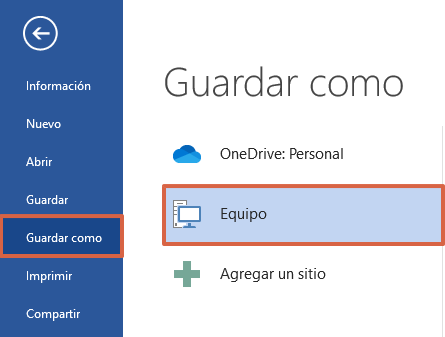
- Escribe un nombre para el collage y en “Tipo” escoge “PDF”.
Nota: También puedes hacer un capture de pantalla presionando al mismo tiempo las teclas “Win + F” o con el botón “Impr Pant”. No obstante, deberás utilizar un programa de edición como Paint para recortar los espacios que sobresalen del documento.
Utilizando SmartArt
SmartArt es una herramienta de Word que permite insertar elementos gráficos para tener una mejor presentación de las imágenes o la información. Si quieres utilizar SmartArt para crear un collage en Microsoft Word, ejecuta los siguientes pasos:
- Ingresa a la pestaña de “Insertar” y pulsa “SmartArt”.
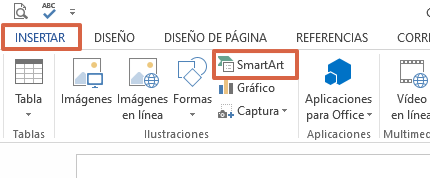
- Escoge el diseño de tu preferencia.
- Una vez que lo hayas elegido, haz clic derecho sobre la figura y selecciona “Formato de forma”.
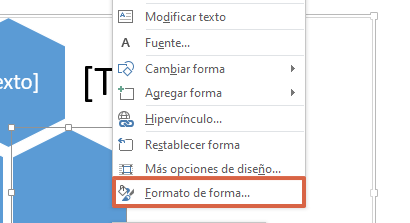
- Escoge “Relleno” y presiona “Relleno con imagen o textura”.
- Pulsa “Archivo…” para elegir la foto que deseas agregar. Repite estos pasos con aquellas figuras en donde quieras añadir una imagen.
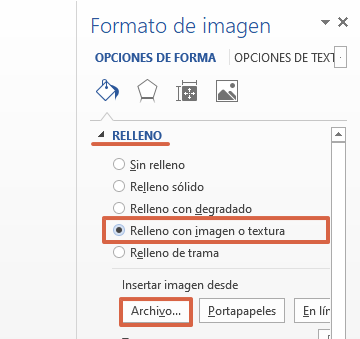
- Para agregar más figuras, presiona una de las formas para que se abran las “Herramientas de SmartArt”. Presiona sobre “Agregar forma”.
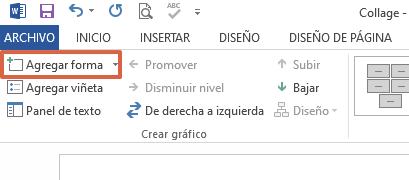
- Para cambiar los colores de la figura, pulsa sobre “Herramientas de SmartArt” y en “Diseño”, oprime “Cambiar colores”.
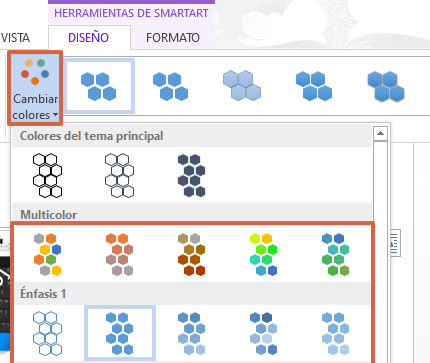
- Ve a “Diseño > Color de página” para que cambies el color de fondo de la hoja.
- Guarda el documento en formato PDF.
Desde las tablas
Las tablas de Word permiten organizar informaciones o datos específicos acerca de un contenido. No obstante, también funcionan para hacer un collage de forma dinámica y creativa. Sigue estos pasos para utilizar esta herramienta:
- Presiona la pestaña “Insertar” y ve a “Tabla”.
- Selecciona las dimensiones de la tabla.
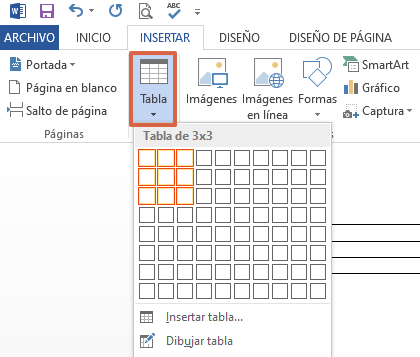
- Haz clic sostenido sobre la esquina inferior derecha para que ajustes el tamaño.
- De forma automática se abrirán las “Herramientas de tabla”. En “Diseño”, ingresa a “Estilo de tabla” y agrégale el diseño o color de tu preferencia.
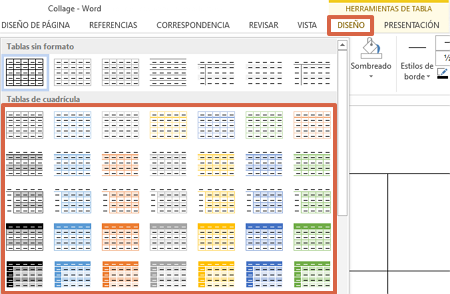
- Ahora, coloca el cursor en uno de los recuadros de la tabla. Pulsa “Insertar > Imágenes” para que subas la foto de tu agrado.
- Pulsa una de las esquinas de la imagen para que puedas ajustar el tamaño de acuerdo a las dimensiones del recuadro.
- Se abrirán las “Herramientas de imagen”. Desde esa opción, oprime “Posición” y selecciona la de tu preferencia. Observarás que podrás mover la imagen hacia cualquier recuadro.
Nota: Repite estos pasos hasta completar todos los espacios de la tabla y guarda el collage siguiendo la ruta: “Archivo > Guardar como > Equipo > Carpeta > Tipo PDF”.
Collage de palabras
Los collages de palabras, también conocidos como nubes de palabras, son un recurso bastante creativo que ubican distintas palabras en una sola imagen y poseen una gran diversidad de fuentes, colores y tamaños. Si quieres hacer un collage de palabras en Word, solo realiza estos pasos:
- Ve a “Insertar”, pulsa sobre “Formas” y escoge “Cuadro de texto”.
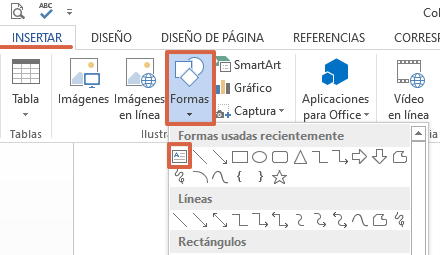
- Dibuja el cuadro en un espacio de la hoja en blanco haciendo clic izquierdo sostenido.
- Escribe la palabra. Selecciónala para cambiar el tamaño, el color y la fuente.
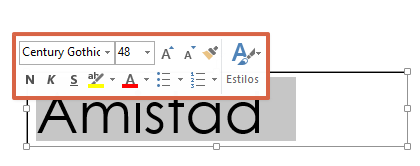
- Si quieres ubicar la palabra verticalmente, presiona el icono de girar para que cambies la posición.
- Para eliminar el borde del recuadro, ingresa a “Herramientas de dibujo”, dirígete a “Estilo de forma” y oprime “Contorno de forma”.
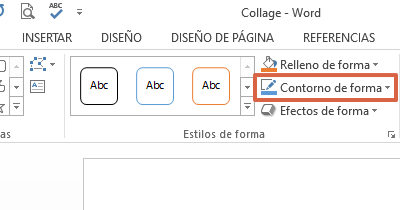
- Selecciona “Sin contorno”. Repite estos pasos cuántas veces sean necesarios. Puedes colocar palabras horizontales y verticales para agregarle más creatividad al collage.
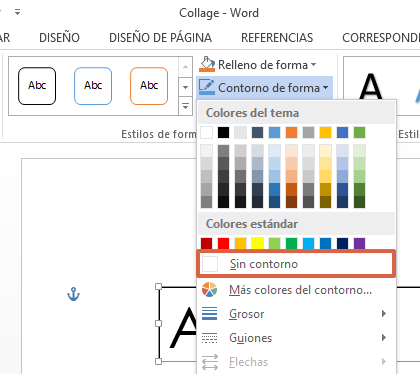
- Pulsa “Archivo > Guardar como > Equipo” y elige una carpeta del ordenador.
- Agrégale un nombre y guarda el archivo en formato PDF o haz un print de pantalla.
Los pasos para hacer un collage en Microsoft Word son realmente sencillos gracias a todas las herramientas que tiene disponible la plataforma. Al manejarlas adecuadamente, podrás tener mayor creatividad en los diseños que realices y el proceso de elaboración será más ameno. De esta manera, no tendrás que recurrir a otros programas para realizar los collages de tu preferencia.
