Cómo dictar en Word mediante el reconocimiento de voz

Office sigue siendo uno de los mejores softwares para trabajar en la elaboración de documentos. Sin embargo, a pesar de que ha evolucionado considerablemente, muchos no saben cómo dictar por voz en Word.
Hay funciones y herramientas que permiten usar este recurso con el fin de optimizar el tiempo al momento de redactar. Descubre cómo usar el reconocimiento de voz en pocos pasos.
Contenido
En Windows
Si usas Windows 10, en la mayoría de los casos la función de dictado se encuentra en la parte de inicio y aparece con el icono de un micrófono. Sin embargo, si empleas una versión más antigua es necesario ejecutar los siguientes pasos:
Activar el reconocimiento de voz
Si es la primera vez que empleas la función, debes activar el micrófono del equipo y configurar el reconocimiento de voz. Para lograrlo, ten en cuenta los siguientes pasos:
- Haz clic derecho sobre el icono de “Inicio” de Windows y presiona “Configuración”. También, puedes pulsar al mismo tiempo las teclas “Win + I”.
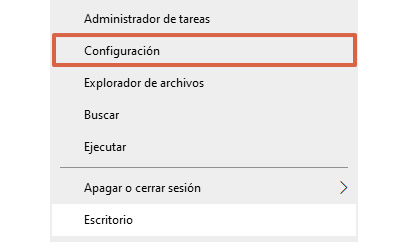
- Selecciona “Hora e idioma”.
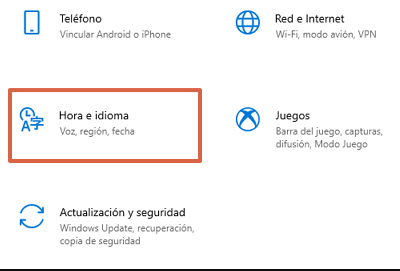
- Ahora, pulsa sobre “Voz”.
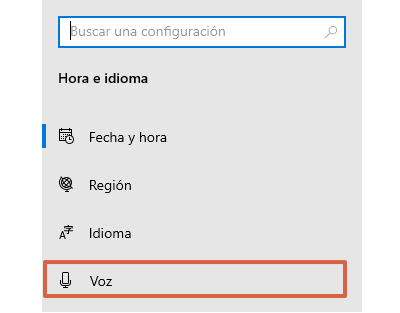
- En “Micrófono”, selecciona “Comenzar” para configurar el micrófono.
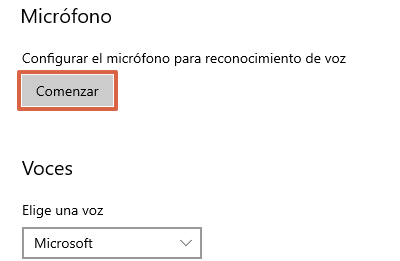
Para finalizar con la activación del micrófono, sigue las instrucciones del sistema, de modo que se pueda empezar a usar con el volumen adecuado y de forma cómoda.
Configurar el botón de Dictar
Después que el reconocimiento de voz se encuentra activo, es necesario configurar la función Dictar, para acceder a ella cuando lo necesites. Para ello, necesitas ejecutar los siguientes pasos:
- Abre Word y pulsa el botón “Archivo”.
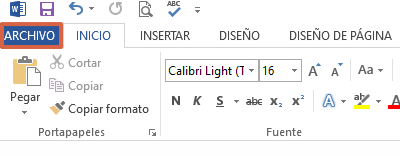
- Luego, ve a “Opciones”.
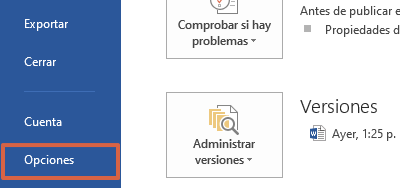
- Haz clic sobre “Personalizar cinta de opciones”.
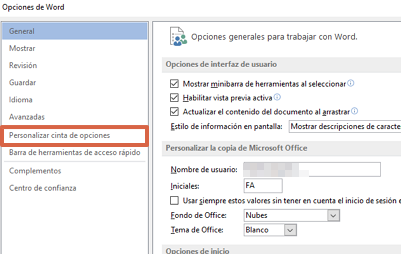
- En el menú desplegable, busca la opción “Todas las pestañas”. Abre la sección de “Inicio” y después pulsa sobre “Voz”. Pulsa “Agregar” para que se agregue el botón “Dictar”.
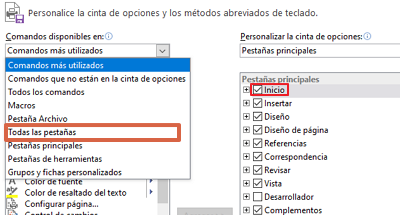
Ahora la función se encuentra disponible de forma sencilla y accesible, de modo que cuando la quieras activar, solo debes pulsar sobre ella.
Dictar en Word
Una vez que la función se encuentra configurada y activa, dictar en palabra al usar Word es muy sencillo de realizar. Para lograrlo solo debes tener en cuenta lo siguiente:
- Abre Word y pulsa sobre la sección Inicio.
- En el listado de las opciones, pulsa sobre Dictar y empieza a hablar el contenido que deseas escribir.
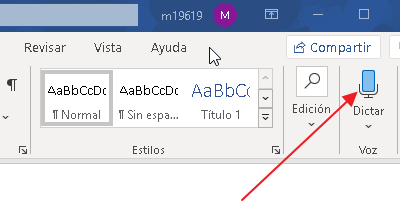
- Para quienes usan versiones de Windows 7, se debe ir a “Todos los programas” desde el botón de Inicio, pulsar en “Accesorios” ir a “Accesibilidad” y activar el Reconocimiento de voz de Windows.
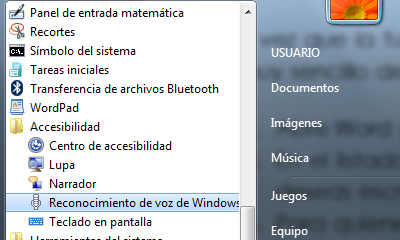
- Activa en el micrófono y cuando diga “Escuchando” empieza a dictar.
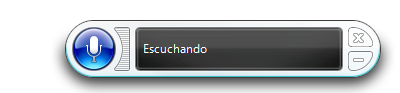
Para corregir lo último que copiaste, solo debes decir “corregir eso” y para modificar una palabra di “corregir” junto con la palabra que deseas arreglar. Para agregar caracteres especiales como la coma, debes indicarlo exactamente. Por ejemplo, si quieres agregar punto y coma (;), dices el nombre del signo.
En Mac
Si usas un ordenador con el sistema operativo de Apple, el proceso de configuración y activación de Voz es similar al de Windows. En este caso, consta de los siguientes pasos:
- En el menú de Preferencias del Sistema selecciona la opción Dictado y habla.
- Marca la opción de Dictado mejorado para usarlo sin conexión.
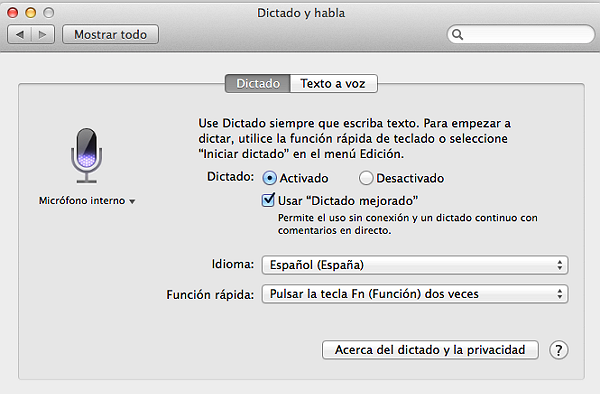
- Ahora, en Accesibilidad marca la opción Reproducir sonido cuando se reconozca el comando. Activa la función de Control por Voz y listo.
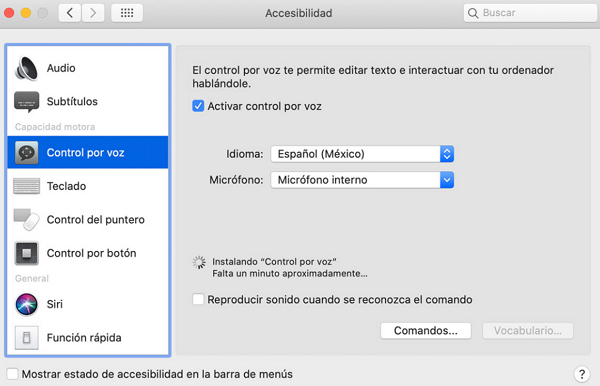
- En Word empieza a Dictar el contenido y se escribirá.
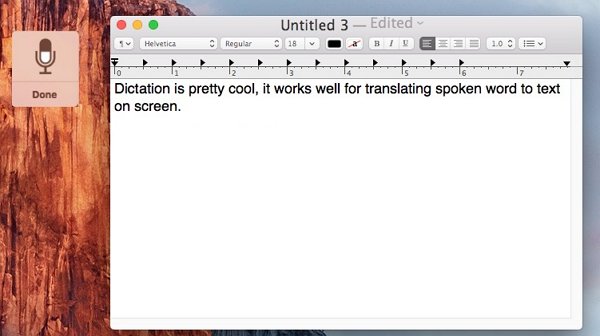
Una vez que se encuentra configurado, puedes acceder al método abreviado pulsando la combinación de teclas: (Opción) + F1.
En la Web
Si usas la función de Word en la web o de Google, puedes activar el dictado por voz de forma sencilla. Para ello, debes seguir los pasos que se resumen a continuación:
- Abre un documento para editarlo en Docs de Google.
- En el menú de opciones pulsa sobre Herramientas.
- Luego, desplázate hasta Dictado por voz, activa el micrófono y empieza a Dictar.
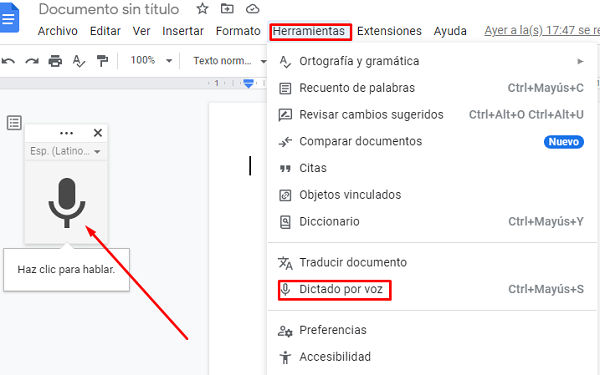
Para usar esta herramienta es necesario tener conexión a internet, por lo que para emplear los recursos que posee, también debes cumplir con este requisito. Además, es muy fácil de usar.
Mediante la app móvil
Si tienes un teléfono inteligente bien sea Android o iOS, puedes descargar la aplicación móvil de Word desde sus tiendas oficiales. Para dictar en Word desde la app, solo debes seguir estos pasos:
- Descarga la app de Word en el móvil.
- Ahora, abre la app y pulsa el símbolo del micrófono para empezar a dictar.
En conclusión, dictar palabras en Word es muy sencillo de hacer. Puedes acceder a cualquiera de las herramientas disponibles, reducir el tiempo de redacción y ganar mayor rapidez al momento de realizar trabajos escritos.
