Cómo bajar el brillo de la computadora con el teclado en Windows y Mac

Cuando pasas mucho tiempo frente a la computadora es importante saber cómo bajar el brillo utilizando el teclado. Al hacerse de noche, el exceso de luz que transmite la pantalla puede ser muy molesto e incluso hacer daño en la visión de una persona. Este método te permitirá regular adecuadamente el brillo de tu ordenador para evitar mayores molestias. Además, es de gran utilidad tener este acceso rápido para subir la iluminación durante el día si es necesario.
En este post conocerás el atajo que puedes usar para bajar el brillo con el teclado en Windows y Mac. Además, aprenderás otros métodos interesantes para ajustar esta característica. En el caso de que tengas otro monitor conectado querrás conocer las opciones disponibles para controlar el brillo de ambos. Incluso, podrías automatizar los ajustes de brillo instalando un programa de terceros en Windows (en macOS no hay programas disponibles).
Contenido
En Windows
En los teclados Windows, el proceso para bajar el brillo de la pantalla es sumamente sencillo, simplemente deberás pulsar la combinación de teclas “fn + f5”. Por el contrario, si deseas subir el brillo presiona “fn + f6”. No obstante, este procedimiento sirve únicamente en los equipos que tengan el Sistema Operativo actualizado a las últimas versiones.
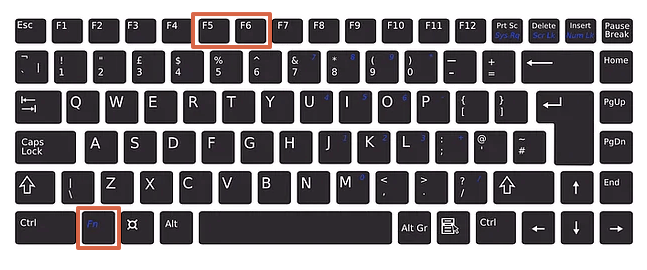
En Mac
En los equipos de Apple las teclas para ajustar el brillo pueden variar según la versión del Sistema Operativo. Por ello, será necesario buscar los símbolos con forma de sol en el teclado de tu equipo y sabrás que esos son los que debes pulsar en conjunto con “fn” para reducir y aumentar el brillo. Generalmente podrás localizar estas funciones en las teclas “f1 y f2”.
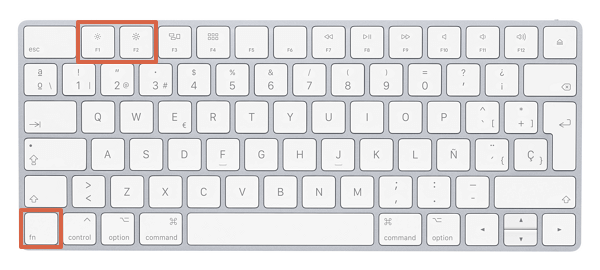
Otras opciones
Existen algunas alternativas adicionales para disminuir el brillo de la pantalla de tu ordenador. Si lo deseas, puedes hacerlo desde la barra de tareas o con un programa de terceros que te permita controlar más de un monitor a la vez. También puedes usar una aplicación para automatizar el ajuste de brillo si utilizas Windows.
Desde la barra de tareas o barra de menús
Si por algún motivo prefieres realizar este procedimiento utilizando el mouse en lugar del teclado, el proceso es similar en Windows y Mac. Simplemente pulsa sobre el icono de batería e ingresa en la opción “Ajustar brillo de pantalla” o “Brillo de la pantalla” y procede a ajustar esta característica.
Dependiendo de la personalización del usuario en Mac, es posible que no tenga el icono de batería visible, para mostrarlo habilita esta opción en “Preferencias del Sistema > Mostrar estado de la batería en la barra de menús”. Si deseas conocer otras opciones adecuadas para tu versión de macOS, sigue este enlace al soporte oficial y elige la actualización correspondiente.
Al utilizar un monitor externo
En algunos ordenadores de escritorio es posible configurar el brillo del monitor haciendo uso de sus botones. Generalmente, puedes presionar “Menú” y con las flechas trasladarte a la opción de “Brillo”, donde podrás realizar los ajustes que prefieras. No obstante, este proceso está condicionado a que poseas un monitor de este tipo y la marca del mismo.
En el caso de que utilices un monitor conectado a tu MacBook, puedes descargar ExternalDisplayBrightness, un programa de software libre sencillo que te permitirá ajustar el brillo de esta pantalla adicional. Una vez instalado deberás configurar los atajos de teclado con los que posteriormente podrás realizar los ajustes necesarios.
Los ordenadores Windows cuentan también con un software libre para controlar el brillo de monitores externos descargable a través de GitHub. Este programa se llama Monitorian y permite gestionar las diferentes pantallas que estés utilizando a la vez. Monitorian pone a tu disposición barras similares a las que posee el propio sistema para ajustar el brillo de cada monitor.
Utilizando programas de terceros
En Windows puedes instalar un programa de terceros para que, dependiendo de la hora, se reduzca el brillo y la temperatura de la pantalla. Una de las opciones más recomendadas y completamente gratuitas es F.lux. Este programa protege tus ojos de la luz azul y puede ayudarte a dormir mejor, descárgalo siguiendo este enlace al sitio oficial.
Si bien este proceso se puede llevar a cabo a través de los ajustes del Sistema, hay que tener en consideración que el brillo se reduciría en función de la luz percibida. Generalmente el sensor de luz es sumamente sensible y cambia constantemente por factores como la iluminación de una linterna o las sombras que proyecten las personas al caminar muy cerca.
Bajar el brillo de una computadora Windows o Mac con el teclado es sumamente sencillo. No obstante existen otras alternativas y configuraciones que debes conocer si utilizas un monitor externo o quieres automatizar el proceso. En este sentido, es importante saber que los ordenadores macOS no cuentan actualmente con programas que les permitan disminuir el brillo de manera automática.
