Cómo saber de cuántos bits es mi PC

En el mundo de los ordenadores, cada día se avanza mucho en cuanto a su tecnología se refiere. En el ámbito de los procesadores, existen desde hace tiempo los que tienen una arquitectura de x64 bits o de x86 bits (32 bits). ¿Por qué es necesario saber cuál arquitectura utiliza el tuyo? ¿Cuáles son sus principales diferencias? ¿Cómo saber que arquitectura tiene tu PC?
A continuación, se detallarán distintos métodos para que sepas en tu ordenador qué tipo de procesador posees. Es necesario aclarar que no utilizarás ningún programa externo ni pasos complicados. Esto lo puedes hacer incluso si no tienes mucho conocimiento sobre este tema.
Contenido
En Windows 10 y Windows 8
En este tipo de Sistema Operativo, existen distintas formas de conocer cuántos bits tiene tu PC, algunas de ellas son:
Desde Acerca de tu PC
Está es una de las maneras más sencillas de conocer todas las características de tu PC. En la versión más reciente del Sistema Operativo Windows 10, es una opción que viene por defecto. Accediendo a ella, podrás estar al tanto de la arquitectura de tu procesador. Solo debes realizar los pasos siguientes:
- En el buscador ubicado en la barra de tareas, representado con una lupa, escribe: “Acerca de tu PC”.
- Has doble clic sobre el mismo, esto te llevará hasta el panel de control en la sección que muestra todas las características de tu PC.
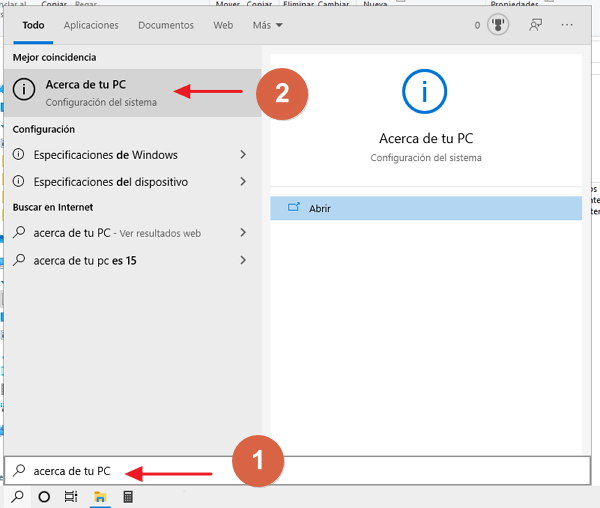
- Luego, ubica el renglón llamado: “Tipo de sistema”. Allí te dirá qué tipo de sistema tiene tu procesador.
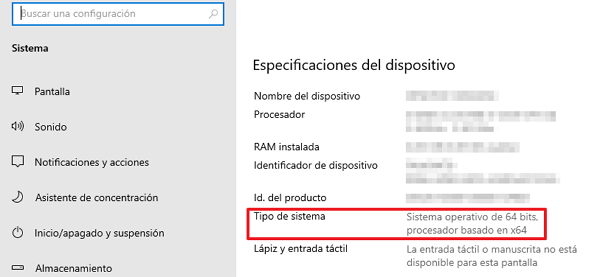
También encontrarás información útil sobre la memoria RAM o el número de identificación de tu producto. Cuentas con una lista detallada de los programas importantes activos en tu ordenador y demás información.
Mediante las propiedades del Sistema
Cuentas con otra manera de saber las características de tus componentes y, lo más importante, la cantidad de bits que procesa tu ordenador. No necesitarás programas especiales para saber esto y, de igual manera, te mostrará mucha información importante. Para verla, solo debes seguir los siguientes pasos:
- En una carpeta cualquiera, abre la ventana llamada “Este equipo”. Es la que contiene la información del espacio disponible en tus discos duros o particiones.
- En la parte superior, ubica la opción llamada “Propiedades”. Esto te dará acceso a todas las especificaciones de tu sistema.
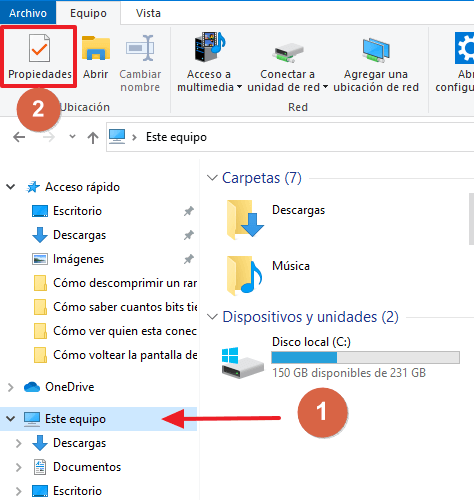
- Bajo el nombre “Tipo de Sistema” conocerás la arquitectura de tu procesador.
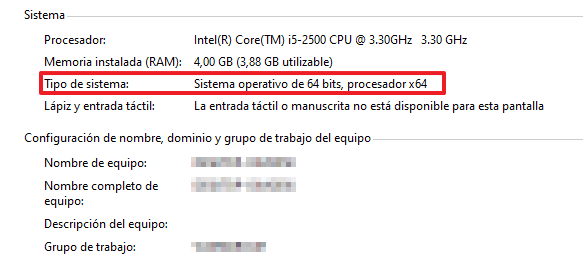
- Si tienes la vista clásica de Windows no te saldrá la opción propiedades en la parte superior derecha. En estos casos, solo debes hacer clic derecho sobre la carpeta “Este equipo” para ver más opciones.
- Luego, pulsas sobre “Propiedades” y te mostrará la misma ventana de información sobre tu sistema.
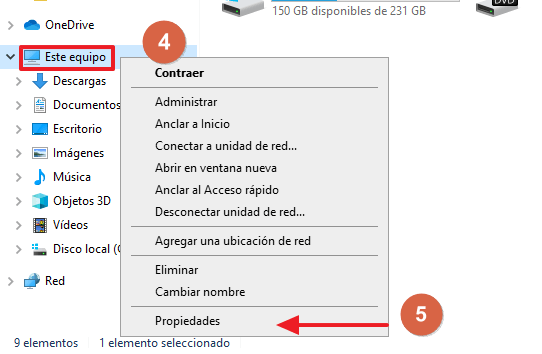
De manera similar al paso 3, está ventana te menciona todo lo relacionado a tu componentes y Sistema Operativo. De esta manera, no tendrás dudas sobre qué tipo de memoria tienes o qué versión de Windows posees y, lo más importante, los bits de tu procesador.
Windows 7 y Windows Vista
El Sistema Operativo Windows 7 y la versión Vista, cuenta con la posibilidad de ver la cantidad de bits de tu procesador. Sin embargo, el proceso para hacerlo, es algo diferente a la versión más reciente (Windows 10), aunque igual de sencillo y rápido. Solo debe seguir los pasos explicados a continuación:
- En el menú de inicio selecciona “Panel de control”. Esto te permitirá acceder a las opciones de tu Sistema.
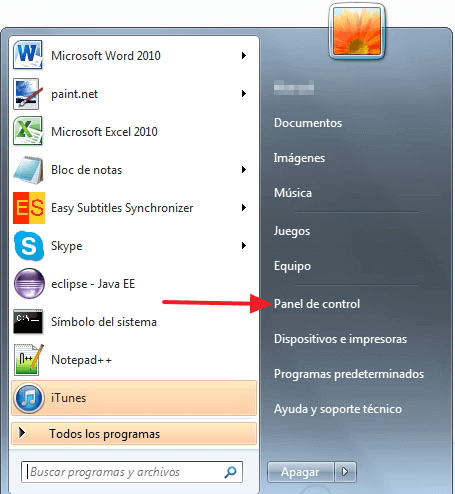
- Luego ubica la sección “Sistema y seguridad”. Es aquí, donde conseguirás la información de tu Hardware.
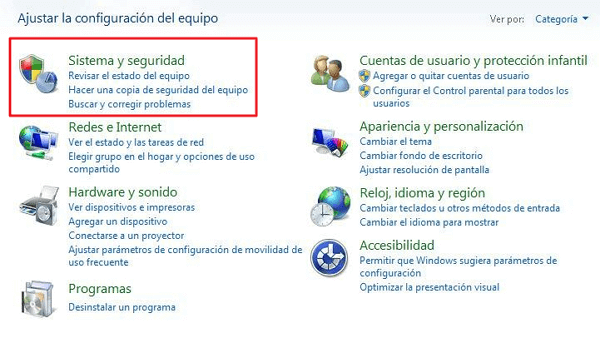
- Luego oprime sobre la categoría “Sistema”. Esto abrirá un recuadro con la información relacionada al funcionamiento de tus componentes y sus características.
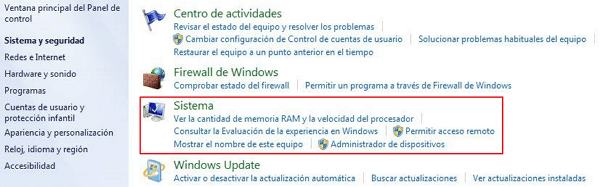
- Bajo el titulo “Tipo de sistema” obtendrás la información de la cantidad de bits que procesa tu CPU.
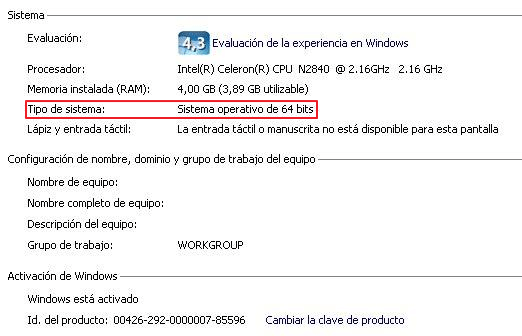
Por qué saber cuántos bits tiene mi PC
Es necesario saber la arquitectura o bits que tiene tu procesador porque en eso se basa todo tu Sistema Operativo. También influye en los componentes de tu ordenador y los drivers que utilizará. Si todos se basan en la misma cantidad de bits, es similar a que hablen el mismo idioma y puedan dar un mejor rendimiento de tus componentes.
Los más populares y utilizados son los sistemas de x32 bits o también llamados de x86 bits. Los procesadores actuales suelen utilizar una versión de 64 bits o x86-64 bits. ¿Qué quiere decir esto? Sencillo, es la nomenclatura que utilizan tus componentes para administrar la información. Almacenan información en bloques de 32 bits o en bloques de 64 bits.
Esto al final trae como resultado que la versión de x64 bits realice las tareas en menos cantidad de tiempo, pues tiene mayor información almacenada por bloque. Sin embargo, la versión de x32 bits es utilizada por muchos usuarios, aunque sea una arquitectura un poco vieja. Es por ello que aún se le da soporte.
Así que, una vez sepas el tipo de procesador que tengas, podrás escoger el Sistema Operativo adecuado, sus programas y drivers. De allí, desprende la importancia de conocer qué cantidad de bits procesa tu Sistema.
Principales diferencias
La velocidad es la principal diferencia entre estas arquitecturas, siendo la de 64 bits la más rápida. Sin embargo, dependerá mucho del trabajo que quieras realizar con tu PC. Para las funcionas básicas un procesador de 32 bits irá bastante bien, pero si lo tuyo es tener varios programas abiertos, tendrás que disponer de más memoria para que no tengas inconvenientes.
Las arquitecturas de 64 bits es una de las más utilizada, porque te brinda la posibilidad de disponer de hasta un 8TB memoria, en teoría. Convirtiéndose en una herramienta útil en heraamientas de edición de fotos o videos. Pero si el programa que tienes instalado no está en la versión de tu arquitectura, no podrá aprovechar al máximo todo lo que ofrecen tus componentes.
En resumidas cuentas, un procesador de x32 bits te permitirá instalar hasta 4 GB de memoria RAM, permitiéndote utilizar de manera moderada tu PC. Pero un procesador de 64 bit, te permite tener más memoria RAM en tu ordenador y, por ende, correr programas más pesados sin problemas de lag.
